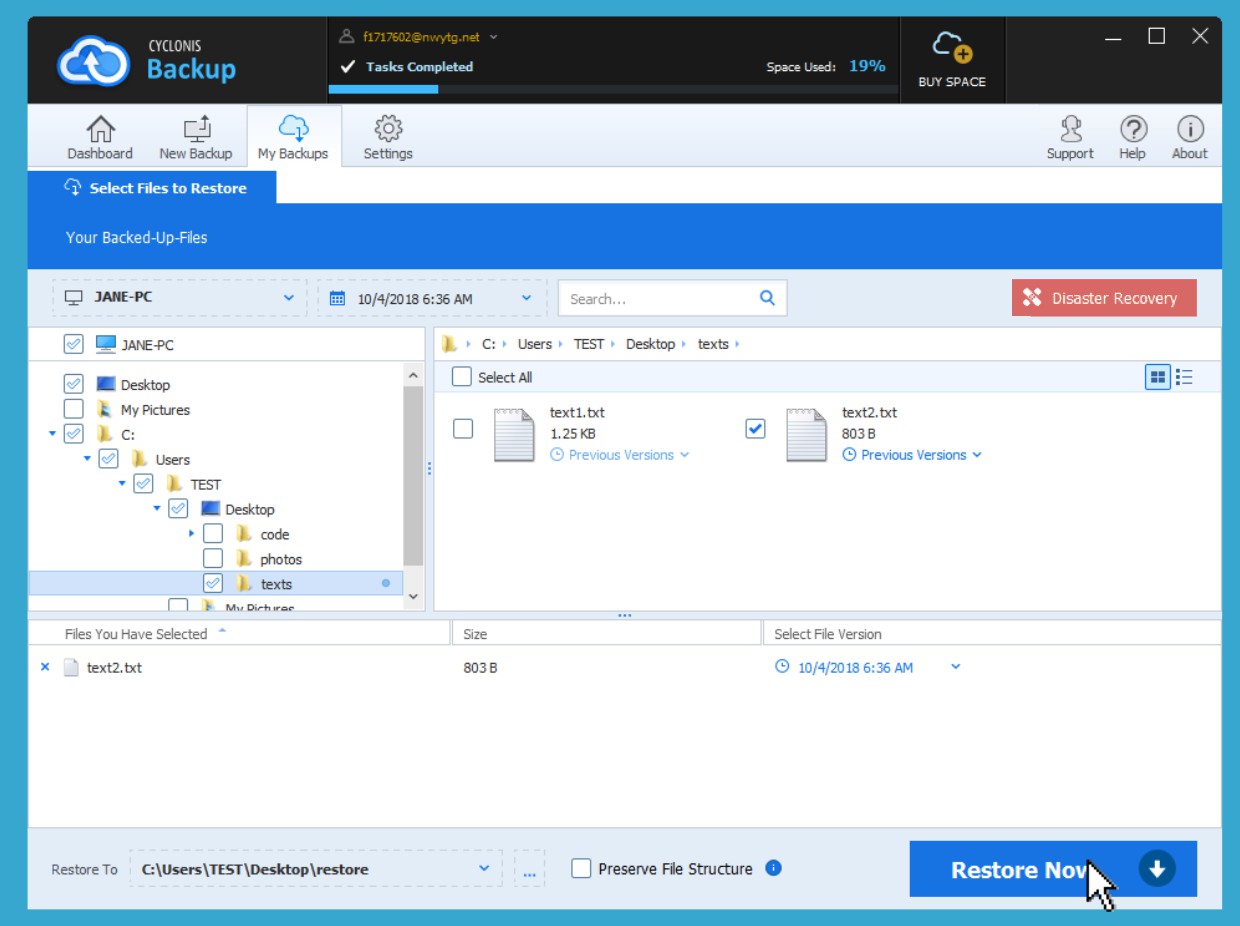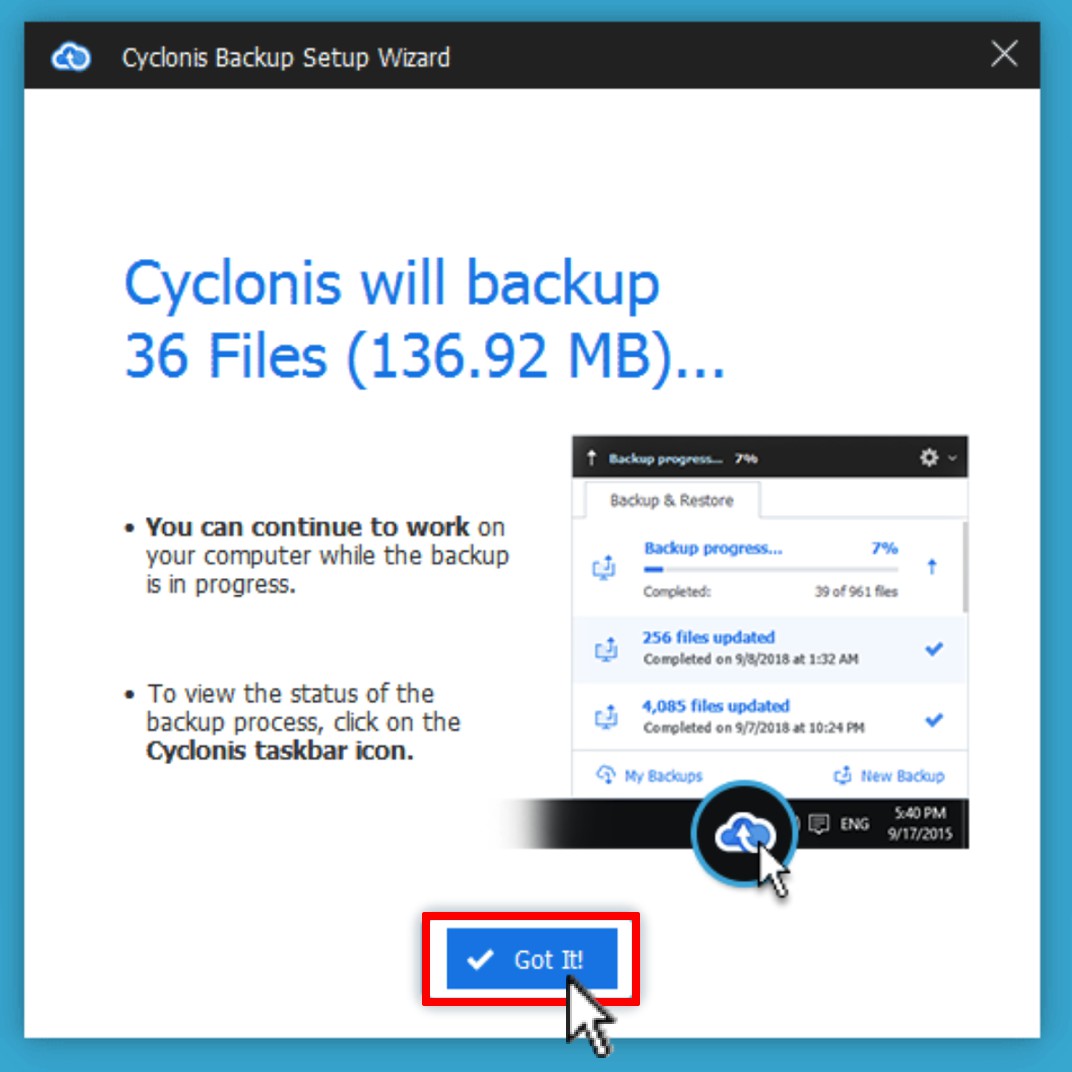Ripristino di file e cartelle specifici
- Avvia Cyclonis Backup e vai su I miei backup.
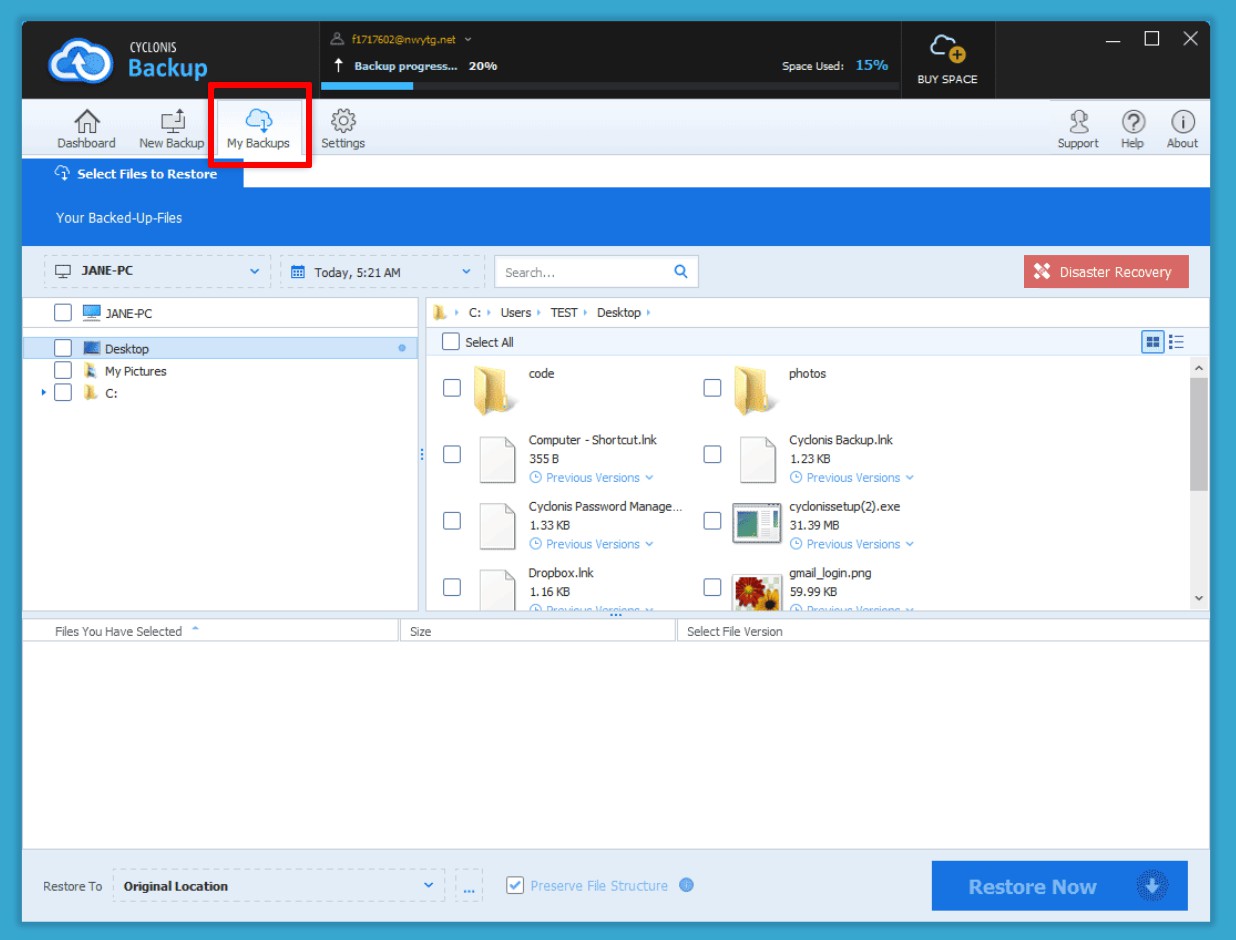
- Individua gli elementi che desideri ripristinare nell'elenco dei file o naviga verso di essi utilizzando l'albero delle cartelle e seleziona le caselle di controllo accanto a loro.
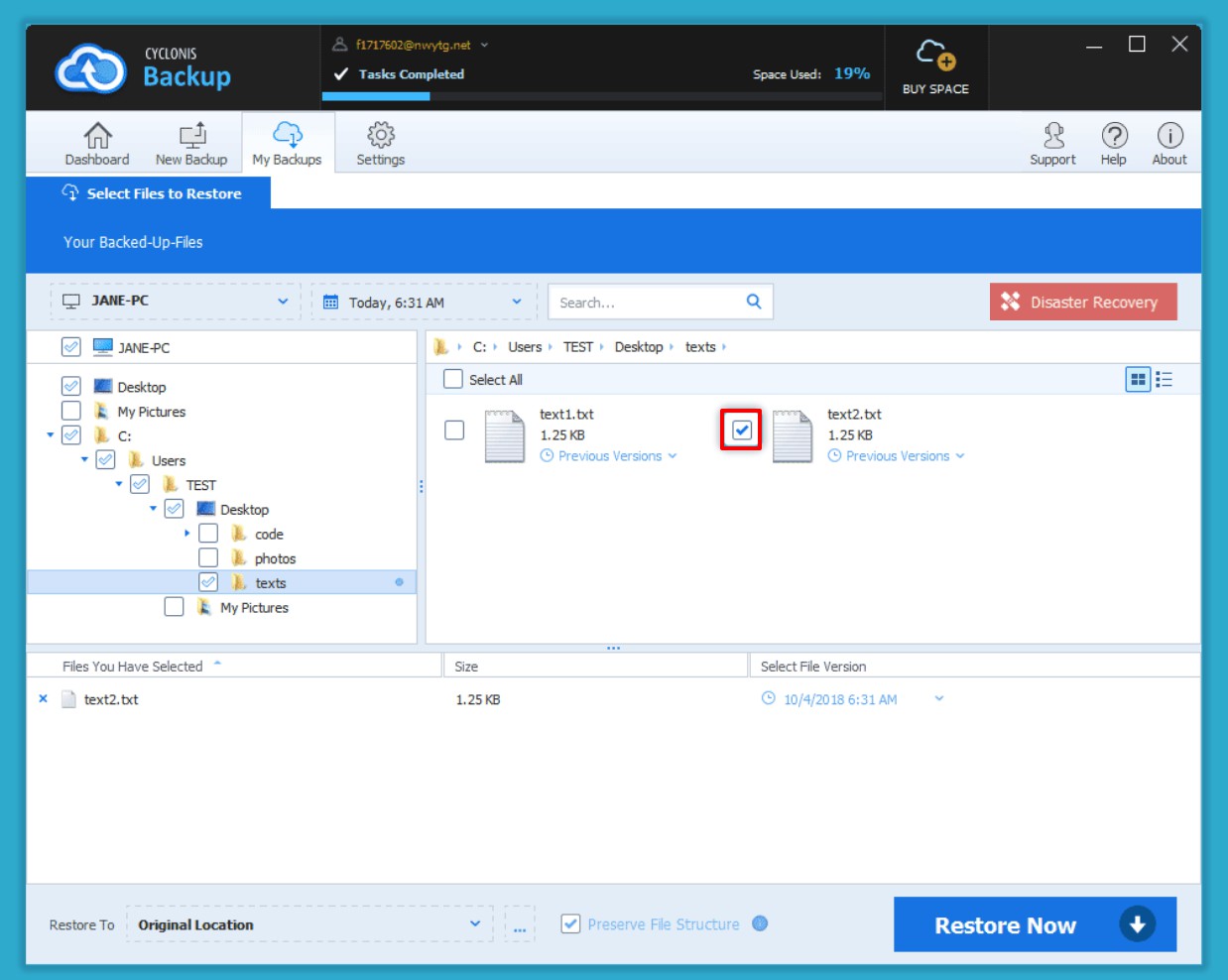
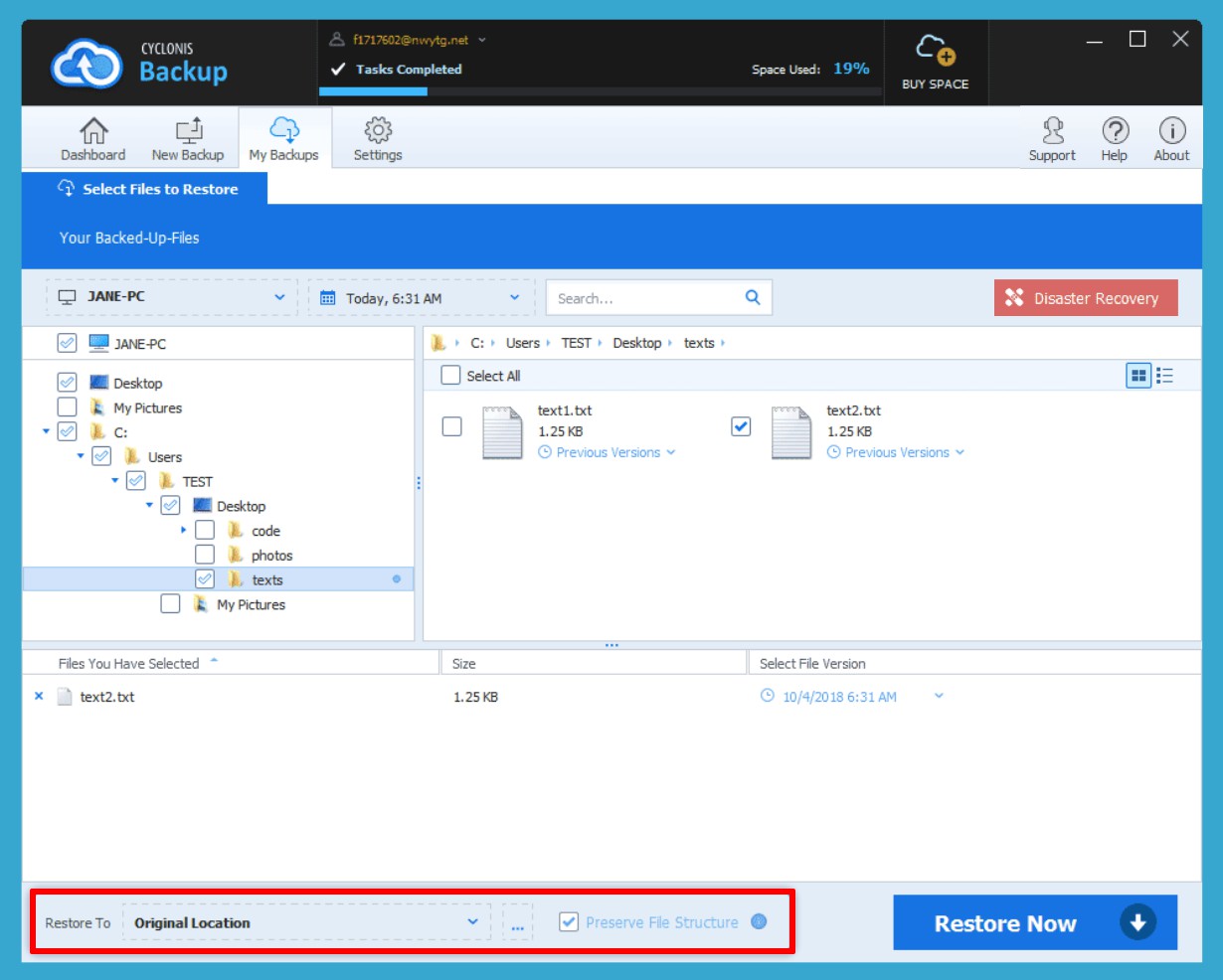
Puoi ripristinare i file nella loro posizione originale sul dispositivo o in una posizione diversa.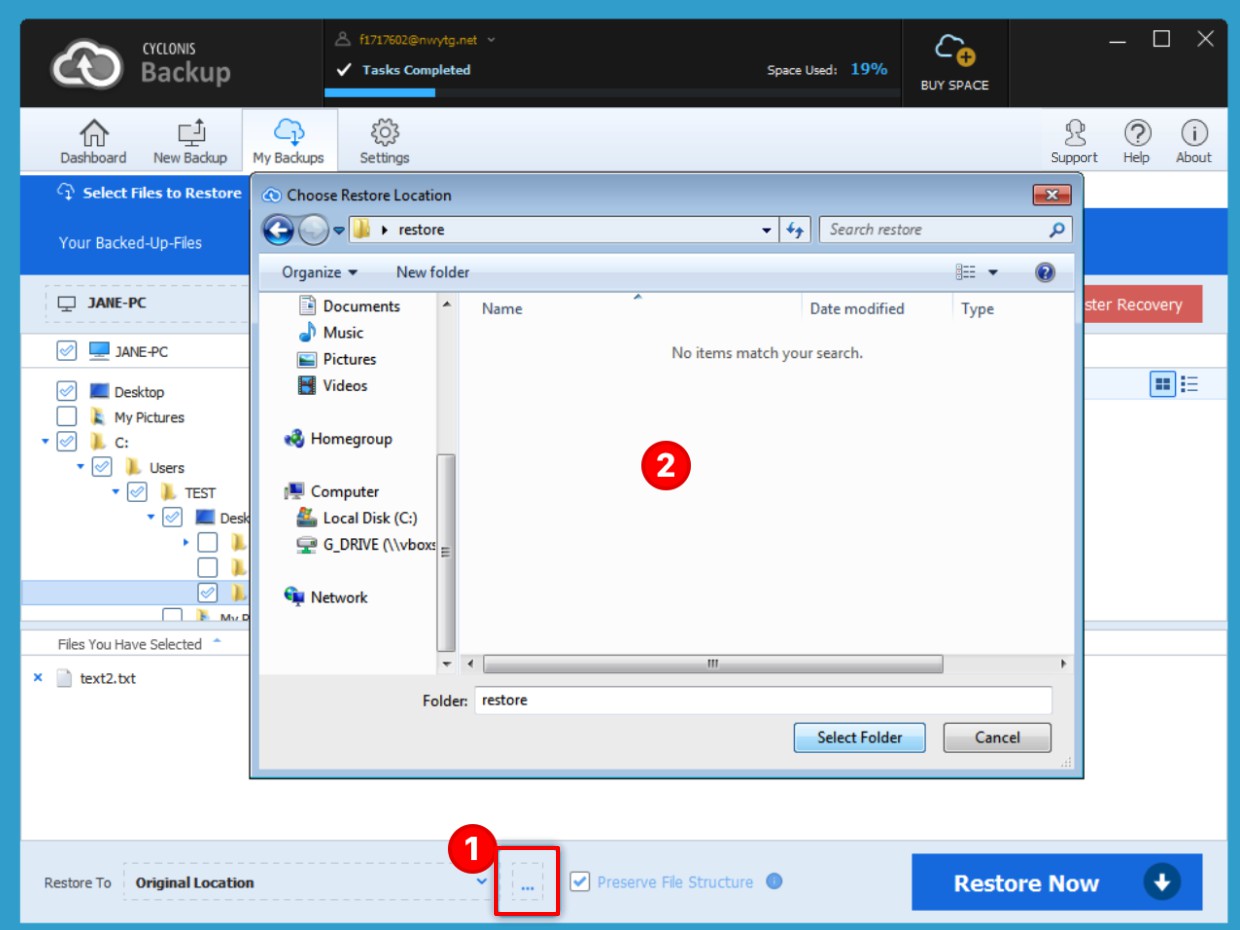
Per impostazione predefinita, Cyclonis Backup ripristina i file nella posizione originale. Se si desidera ripristinare i file in una posizione diversa per una singola operazione di ripristino, fare clic sul pulsante a tre punti (1) accanto al menu a discesa Ripristina e vai alla posizione in cui desideri ripristinare i file (2).
(1) accanto al menu a discesa Ripristina e vai alla posizione in cui desideri ripristinare i file (2).
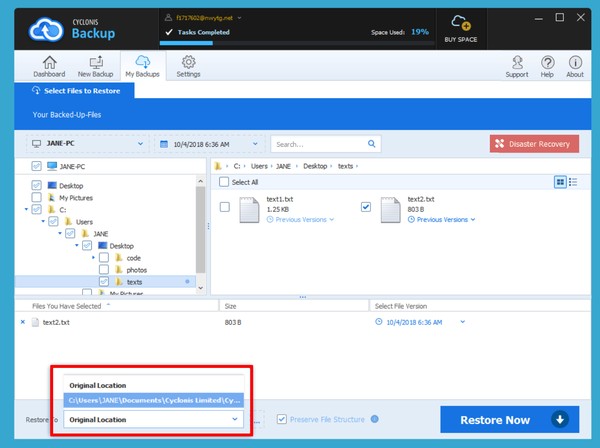
È inoltre possibile selezionare una posizione utilizzata in precedenza dal menu a discesa Ripristina nella parte inferiore sinistra della finestra.
È possibile modificare il comportamento predefinito per questa impostazione tramite Impostazioni > Ripristina > Posizione di ripristino predefinita.
NOTA: il ripristino dei file nella loro posizione originale su un dispositivo può essere eseguito solo se la struttura del file system sul dispositivo è la stessa del dispositivo su cui è stato creato il backup. Poiché Windows e macOS non utilizzano lo stesso file system, non è possibile ripristinare i file di cui è stato eseguito il backup su un dispositivo macOS nella posizione originale su un computer Windows e viceversa. Il backup dei file su un PC Windows e il loro ripristino nella stessa posizione su un altro PC è possibile solo se le lettere dell'unità corrispondono. Tuttavia, è sempre possibile ripristinare un backup in una posizione temporanea e quindi spostare manualmente i file e le cartelle nelle posizioni desiderate.
Anche se decidi di non ripristinare i file nella loro posizione originale, puoi mantenere la struttura dei file. Se la casella di controllo Mantieni struttura file è selezionata, l'intera struttura del file verrà riprodotta nella nuova posizione quando i file vengono ripristinati. Per facilità d'uso e semplicità, ti consigliamo di lasciare questa casella selezionata per la maggior parte delle situazioni.
Se si decide di non conservare la struttura del file, è necessario tenere presente che tutti i file selezionati per il ripristino verranno ripristinati in una singola cartella (senza sottocartelle). Se sono stati selezionati due file con nomi identici (in diverse sottocartelle) per il ripristino senza preservare la struttura del file, è necessario scegliere come procedere.
- Se si fa clic su Ripristina tutti i file in una singola directory (i file duplicati verranno rinominati ), Cyclonis Backup ripristinerà tutti i file nel percorso selezionato senza preservare la struttura del file. Cyclonis Backup verificherà la presenza di nomi di file duplicati. Se vengono rilevati duplicati, ciascun file univoco verrà ripristinato ma verrà rinominato per evitare conflitti. Ad esempio, se è stato eseguito il backup di due file denominati My Document.doc in posizioni diverse, con contenuti diversi, verranno ripristinati come My Document.doc e My Document (1).doc.
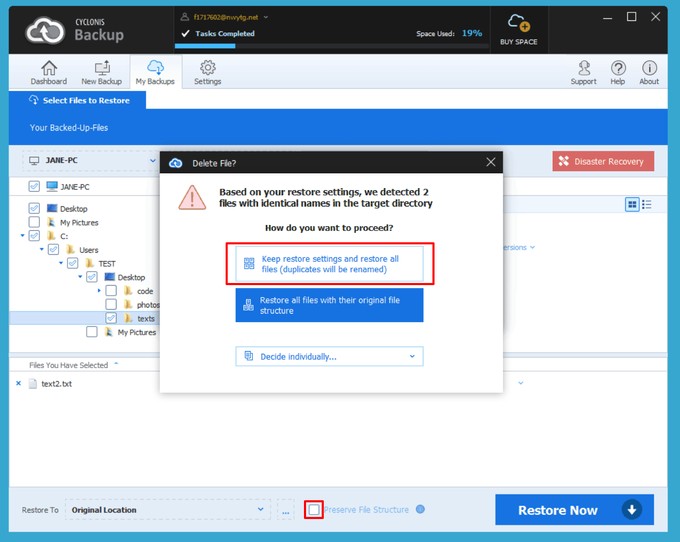
- Se si seleziona Ripristina tutti i file con la struttura dei file originale, Cyclonis Backup riprodurrà semplicemente la struttura dei file nello stesso modo in cui è stato eseguito il backup.
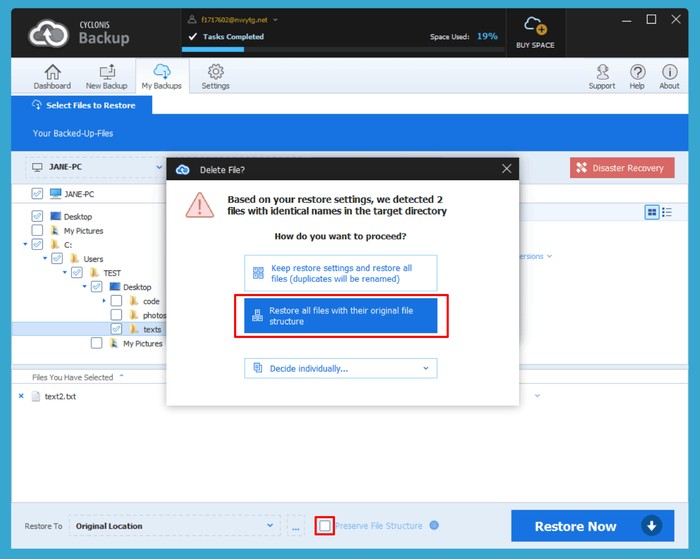
- L'opzione Decidi individualmente consente di selezionare individualmente un'azione per ciascun nome di file duplicato.
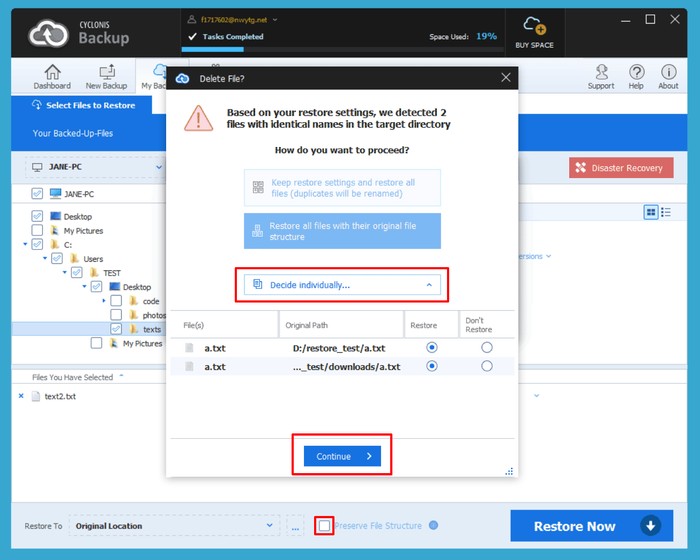
- Se si fa clic su Ripristina tutti i file in una singola directory (i file duplicati verranno rinominati ), Cyclonis Backup ripristinerà tutti i file nel percorso selezionato senza preservare la struttura del file. Cyclonis Backup verificherà la presenza di nomi di file duplicati. Se vengono rilevati duplicati, ciascun file univoco verrà ripristinato ma verrà rinominato per evitare conflitti. Ad esempio, se è stato eseguito il backup di due file denominati My Document.doc in posizioni diverse, con contenuti diversi, verranno ripristinati come My Document.doc e My Document (1).doc.
- Dopo aver impostato tutte le tue preferenze, fai clic su Ripristina ora e Cyclonis Backup visualizzerà un popup con alcune informazioni sull'attività e ripristinerà i file e le cartelle selezionati.