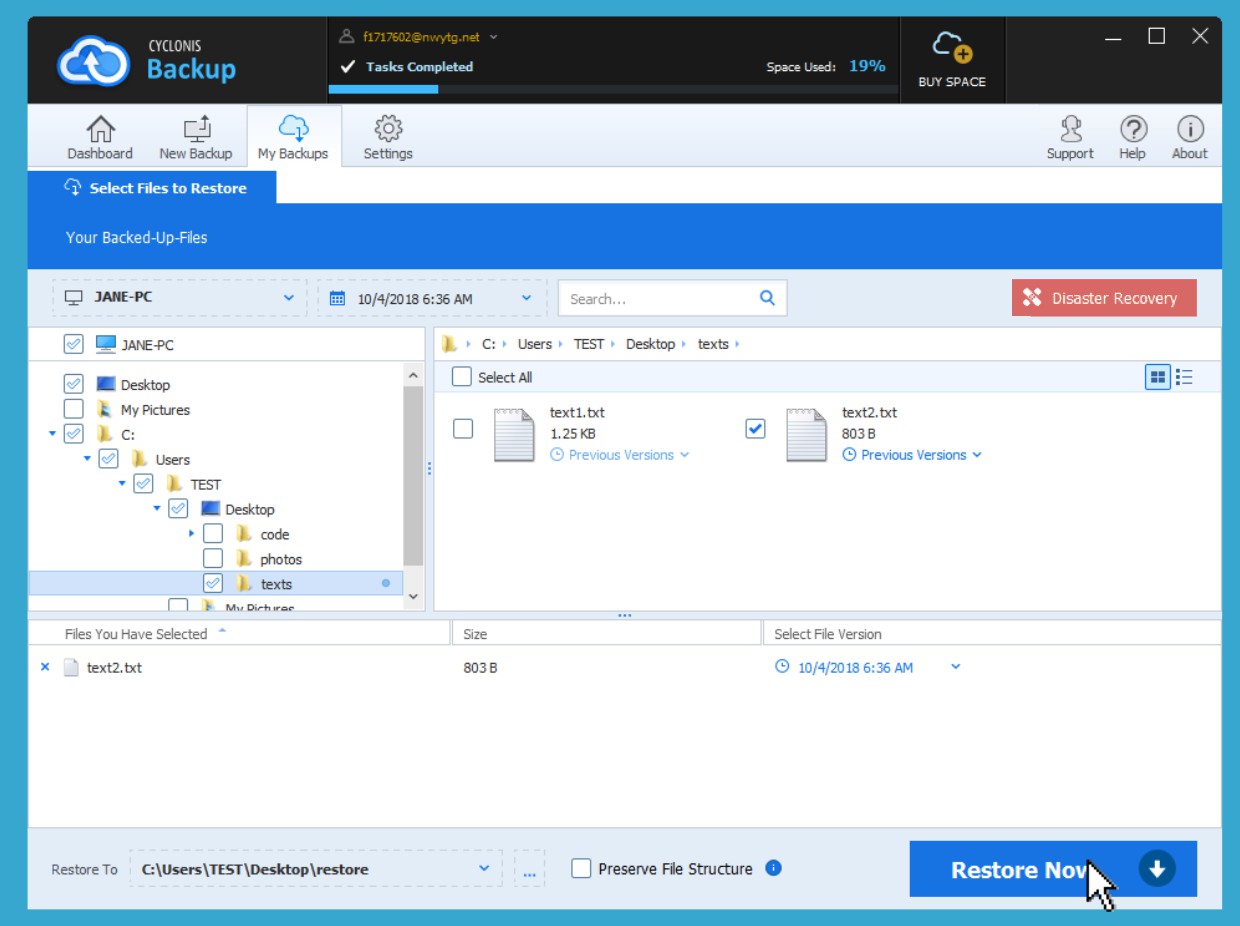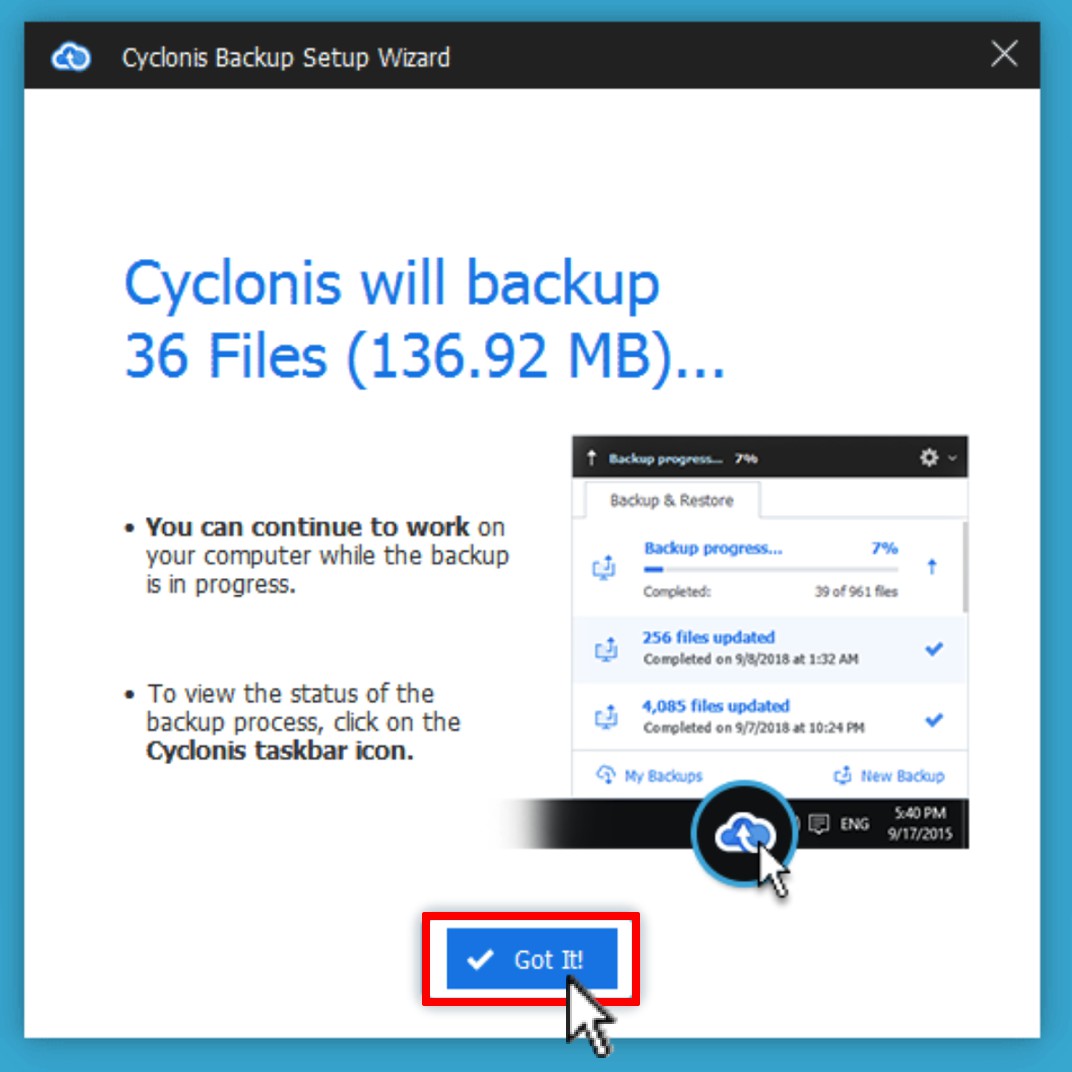Przywracanie określonych plików i folderów
- Uruchom Cyclonis Backup i przejdź do Moich kopii zapasowych.
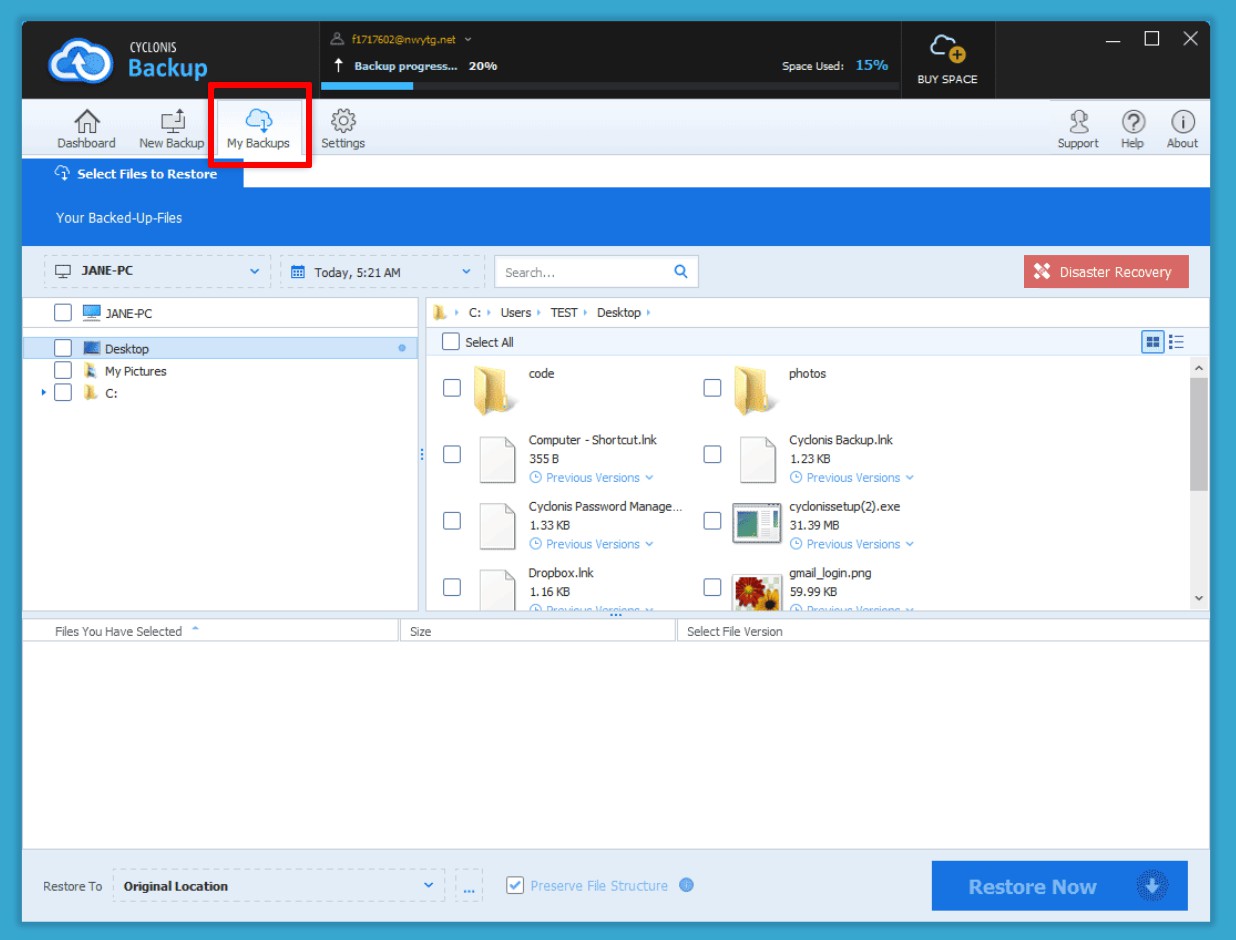
- Znajdź elementy, które chcesz przywrócić, na liście plików lub przejdź do nich za pomocą drzewa folderów i zaznacz pola wyboru obok nich.
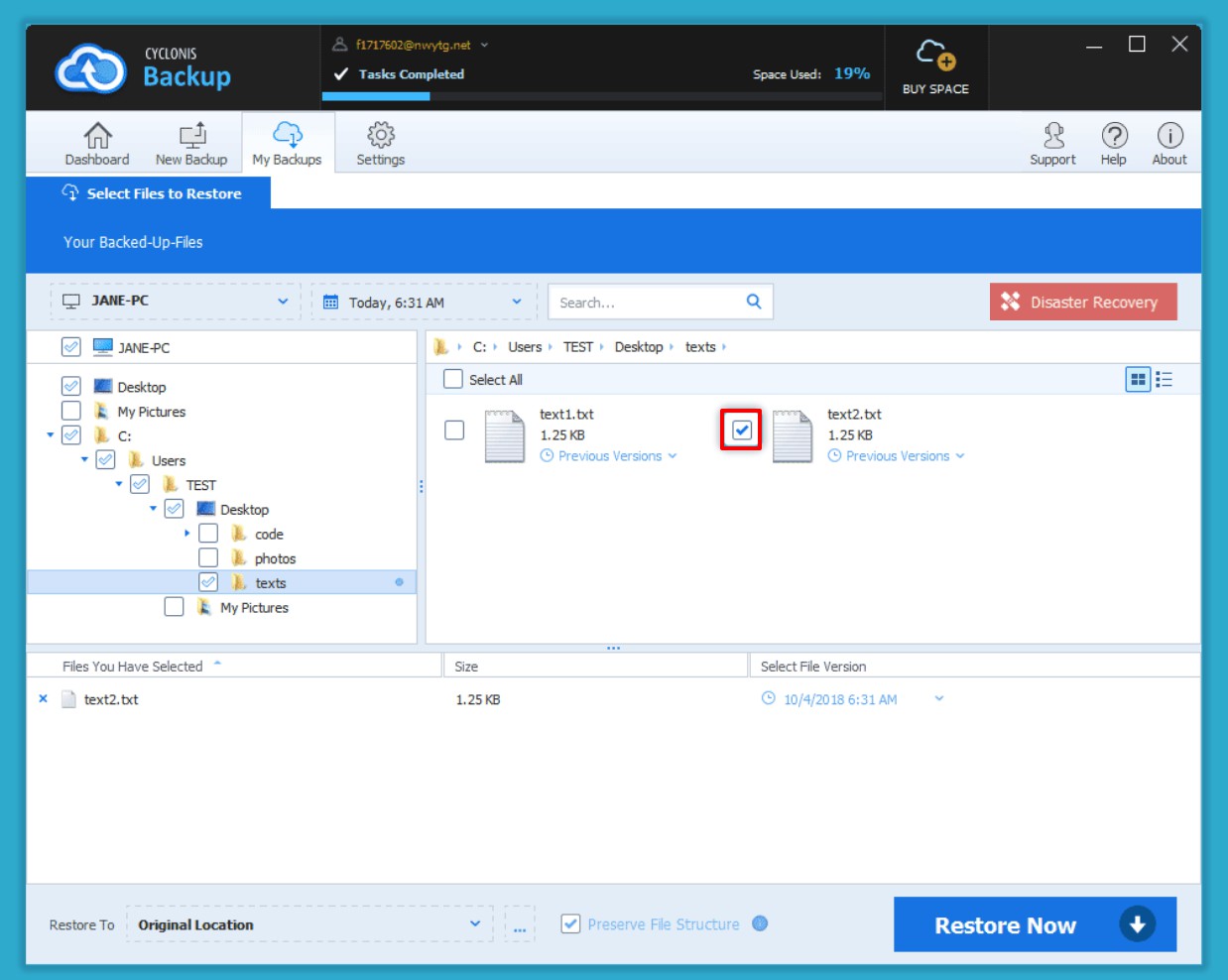
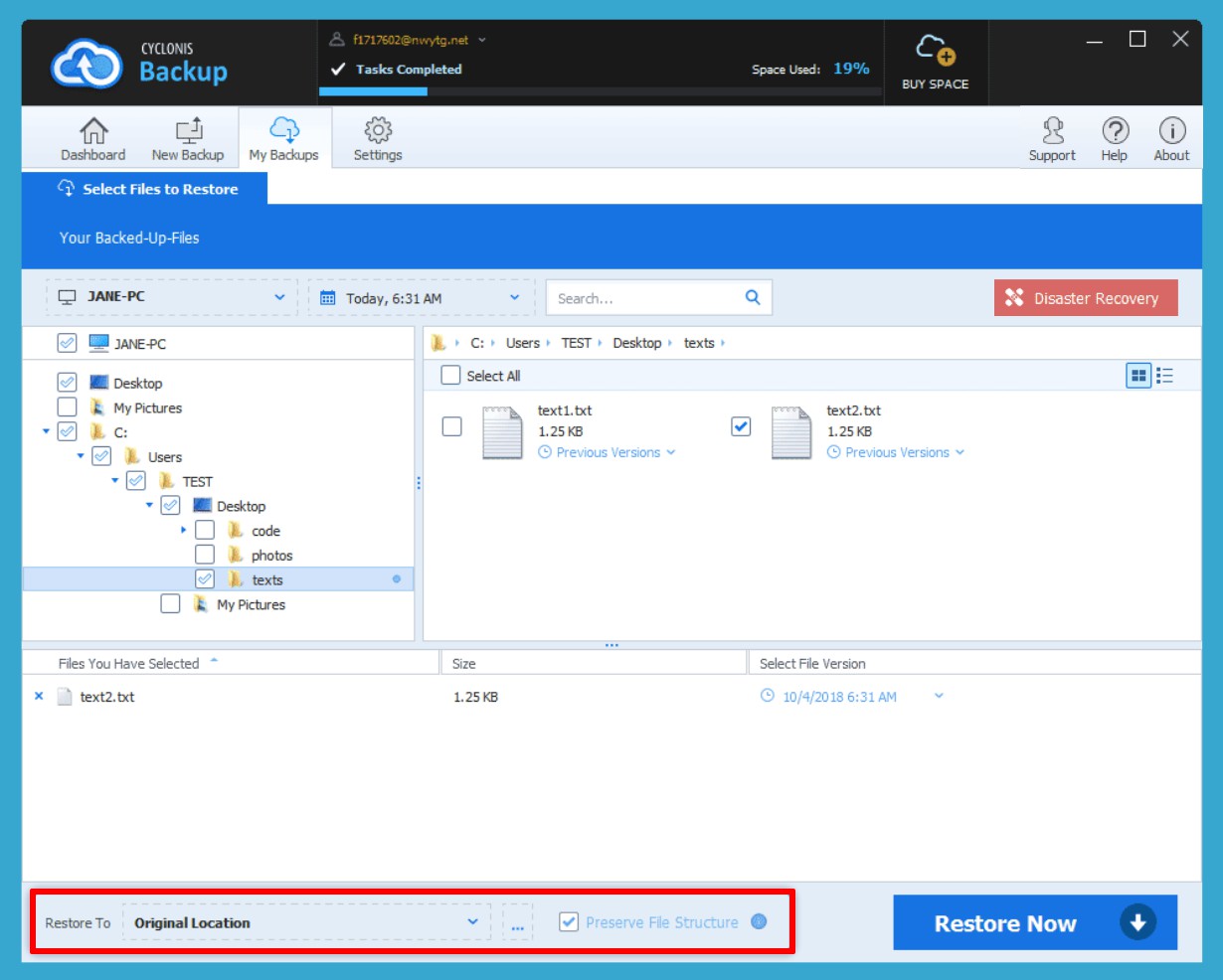
Możesz przywrócić pliki z powrotem do ich oryginalnej lokalizacji na urządzeniu lub w innej lokalizacji.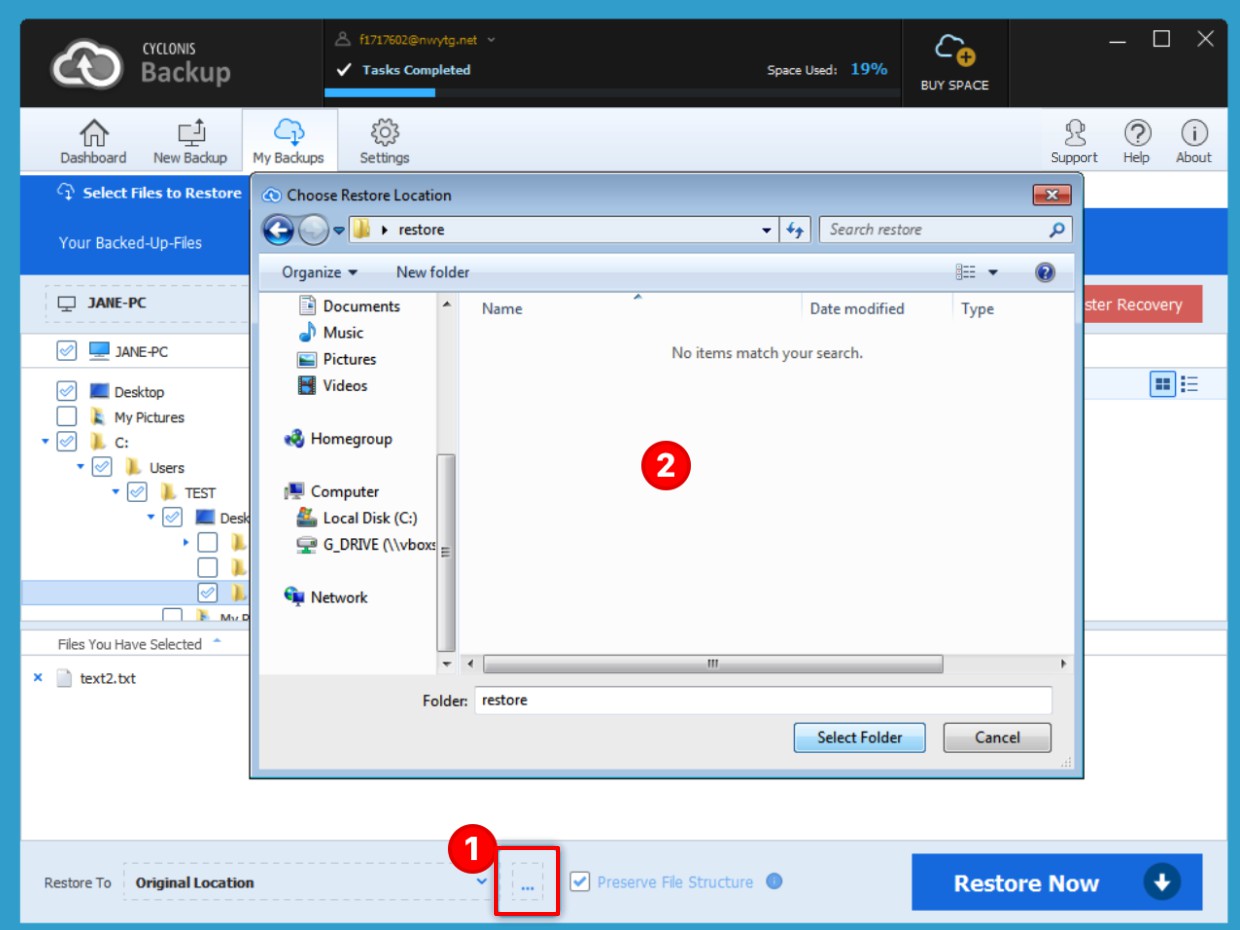
Domyślnie Cyclonis Backup przywraca pliki do ich oryginalnej lokalizacji. Jeśli chcesz przywrócić pliki w innej lokalizacji dla pojedynczej operacji przywracania, kliknij przycisk z trzema kropkami (1) obok menu rozwijanego Przywróć, aby przejść i przejdź do lokalizacji, w której chcesz przywrócić pliki (2).
(1) obok menu rozwijanego Przywróć, aby przejść i przejdź do lokalizacji, w której chcesz przywrócić pliki (2).
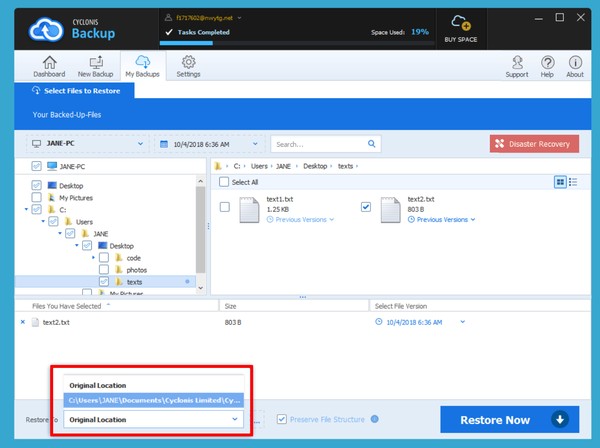
Możesz także wybrać poprzednio używaną lokalizację z menu Przywróć do rozwijanego w lewym dolnym rogu okna.
Możesz zmienić domyślne zachowanie tego ustawienia poprzez Ustawienia > Przywróć > Domyślna lokalizacja przywracania.
UWAGA : Przywracanie plików do ich oryginalnej lokalizacji na urządzeniu można wykonać tylko wtedy, gdy struktura systemu plików na urządzeniu jest taka sama jak urządzenie, na którym utworzono kopię zapasową. Ponieważ systemy Windows i macOS nie używają tego samego systemu plików, przywracanie plików, których kopie zapasowe zostały utworzone na urządzeniu macOS do ich oryginalnej lokalizacji na komputerze z systemem Windows i odwrotnie, nie jest możliwe. Tworzenie kopii zapasowej plików na jednym komputerze z systemem Windows i przywracanie ich w tej samej lokalizacji na innym komputerze jest możliwe tylko wtedy, gdy litery dysków są zgodne. Niemniej jednak zawsze możesz przywrócić kopię zapasową do tymczasowej lokalizacji, a następnie ręcznie przenieść pliki i foldery do żądanych lokalizacji.
Nawet jeśli zdecydujesz się nie przywracać plików do ich oryginalnej lokalizacji, możesz zachować strukturę plików. Jeśli zaznaczone jest pole wyboru Zachowaj strukturę plików, cała struktura pliku zostanie odtworzona w nowej lokalizacji po przywróceniu plików. Dla wygody użytkowania i prostoty zalecamy pozostawienie zaznaczenia tego pola wyboru w większości sytuacji.
Jeśli zdecydujesz się nie zachowywać struktury plików, pamiętaj, że wszystkie pliki wybrane do przywrócenia zostaną przywrócone do jednego folderu (bez podfolderów). Jeśli dwa pliki o identycznych nazwach (w różnych podfolderach) zostały wybrane do przywrócenia bez zachowania struktury plików, musisz wybrać sposób postępowania.
- Jeśli klikniesz Przywróć wszystkie pliki do jednego katalogu (nazwa zduplikowanych plików zostanie zmieniona ), Cyclonis Backup przywróci wszystkie pliki do wybranej ścieżki bez zachowania struktury plików. Cyclonis Backup sprawdzi, czy nie ma duplikatów nazw plików. Jeśli zostaną znalezione duplikaty, każdy unikalny plik zostanie przywrócony, ale jego nazwa zostanie zmieniona w celu uniknięcia konfliktów. Na przykład, jeśli utworzono kopię zapasową dwóch plików o nazwie Mój dokument.doc w różnych lokalizacjach o innej zawartości, zostaną one przywrócone jako Mój dokument.doc i Mój dokument (1).doc.
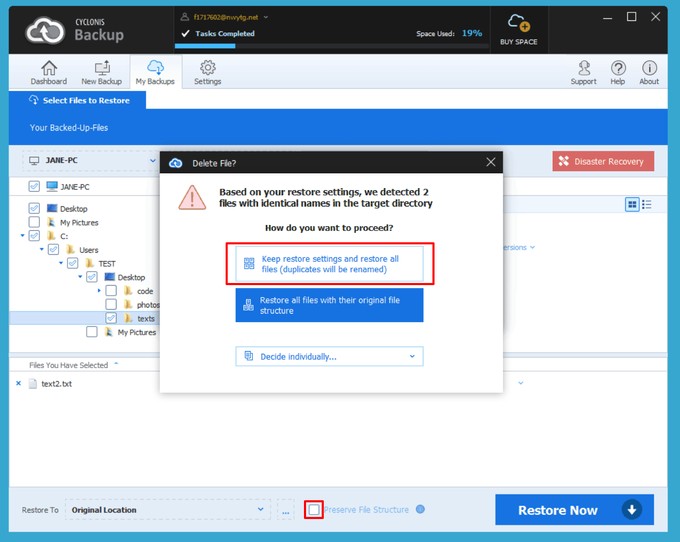
- Jeśli wybierzesz Przywróć wszystkie pliki z oryginalną strukturą plików, Cyclonis Backup po prostu odtworzy strukturę plików w taki sam sposób, w jaki została utworzona kopia zapasowa.
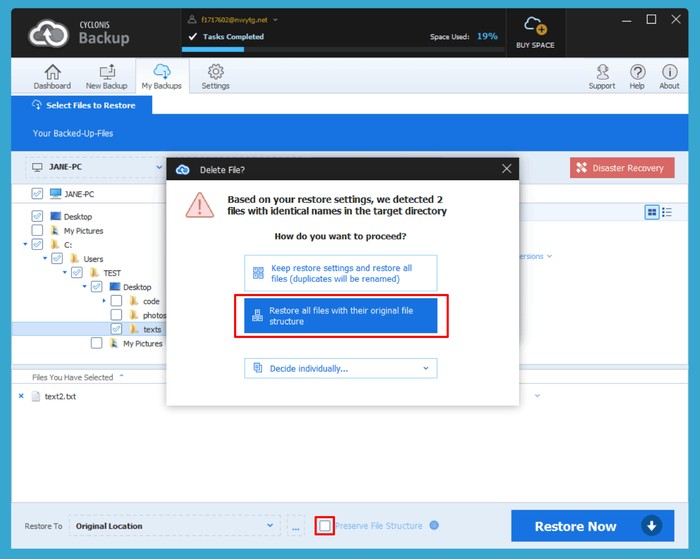
- Opcja Zdecyduj indywidualnie umożliwia indywidualne wybranie akcji dla każdej zduplikowanej nazwy pliku.
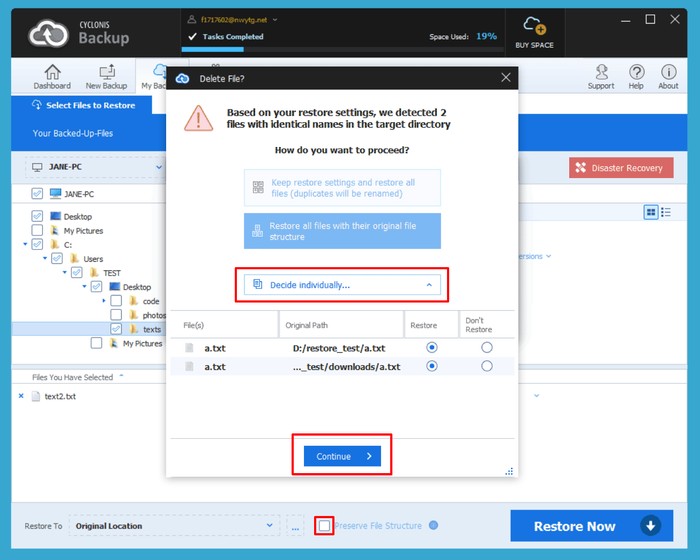
- Jeśli klikniesz Przywróć wszystkie pliki do jednego katalogu (nazwa zduplikowanych plików zostanie zmieniona ), Cyclonis Backup przywróci wszystkie pliki do wybranej ścieżki bez zachowania struktury plików. Cyclonis Backup sprawdzi, czy nie ma duplikatów nazw plików. Jeśli zostaną znalezione duplikaty, każdy unikalny plik zostanie przywrócony, ale jego nazwa zostanie zmieniona w celu uniknięcia konfliktów. Na przykład, jeśli utworzono kopię zapasową dwóch plików o nazwie Mój dokument.doc w różnych lokalizacjach o innej zawartości, zostaną one przywrócone jako Mój dokument.doc i Mój dokument (1).doc.
- Po ustawieniu wszystkich preferencji kliknij Przywróć teraz, a Cyclonis Backup wyświetli okienko wyskakujące z pewnymi informacjami o zadaniu i przywróci wybrane pliki i foldery.