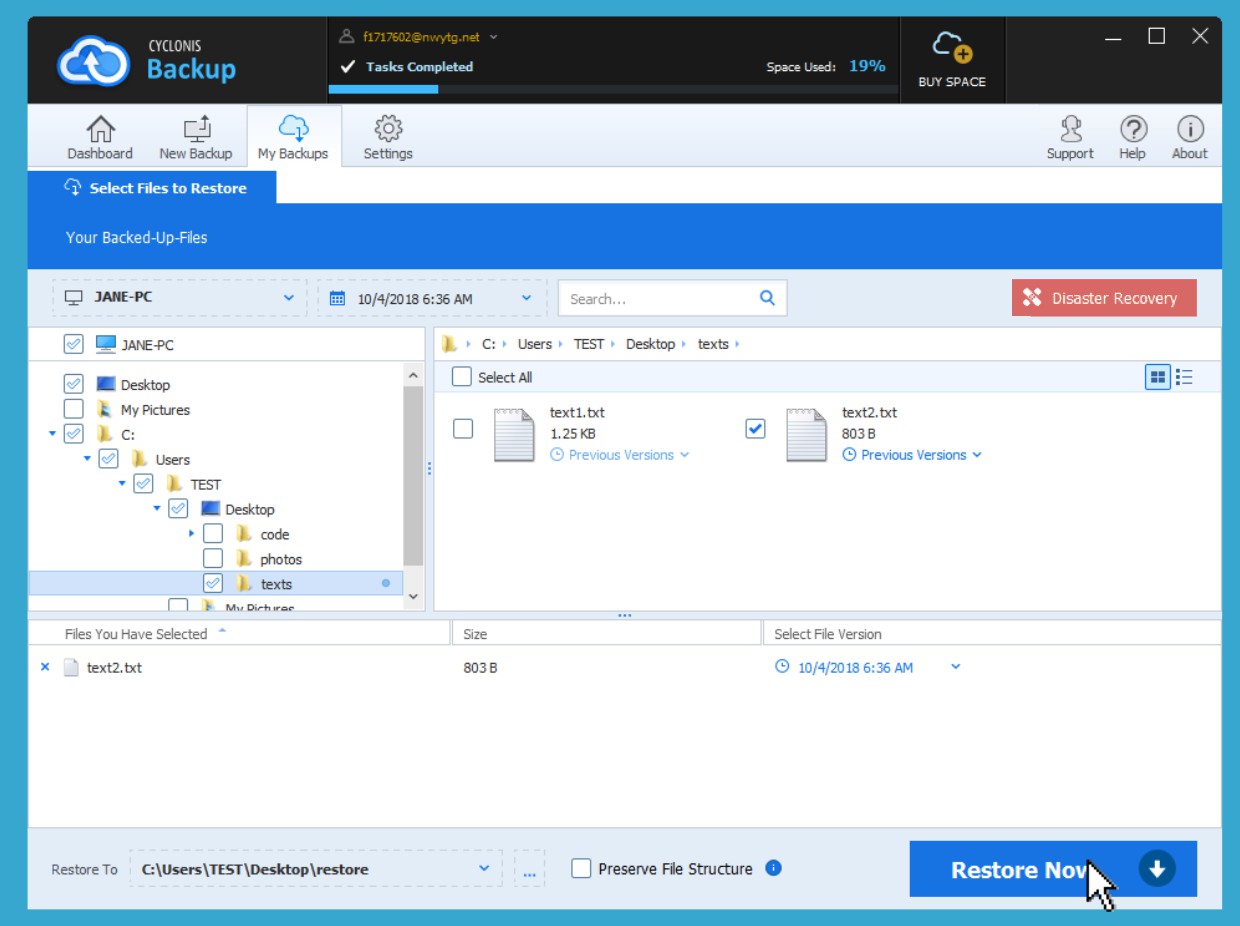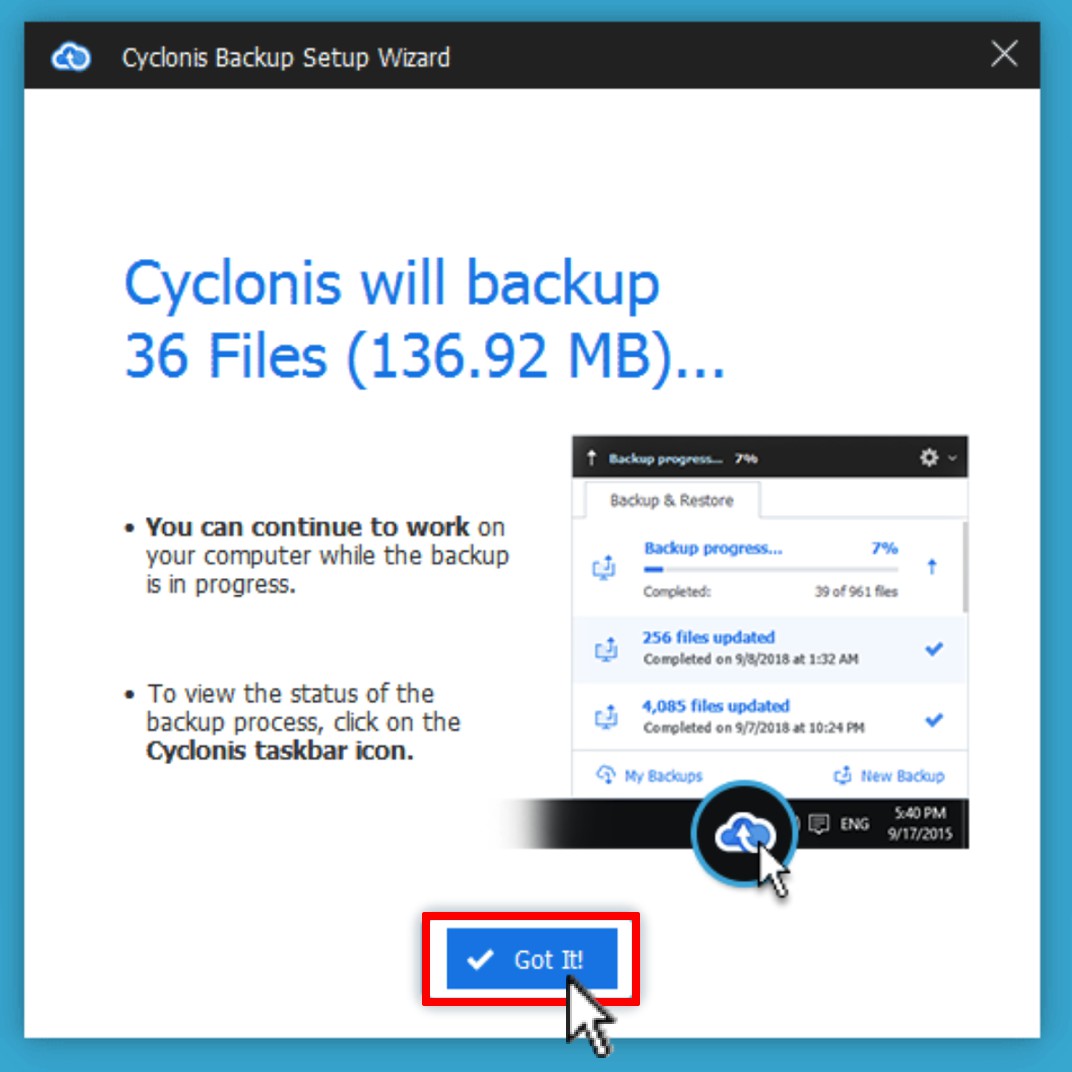Restaurando Arquivos e Pastas Específicas
- Inicie o Backup do Cyclonis e vá para Meus backups .
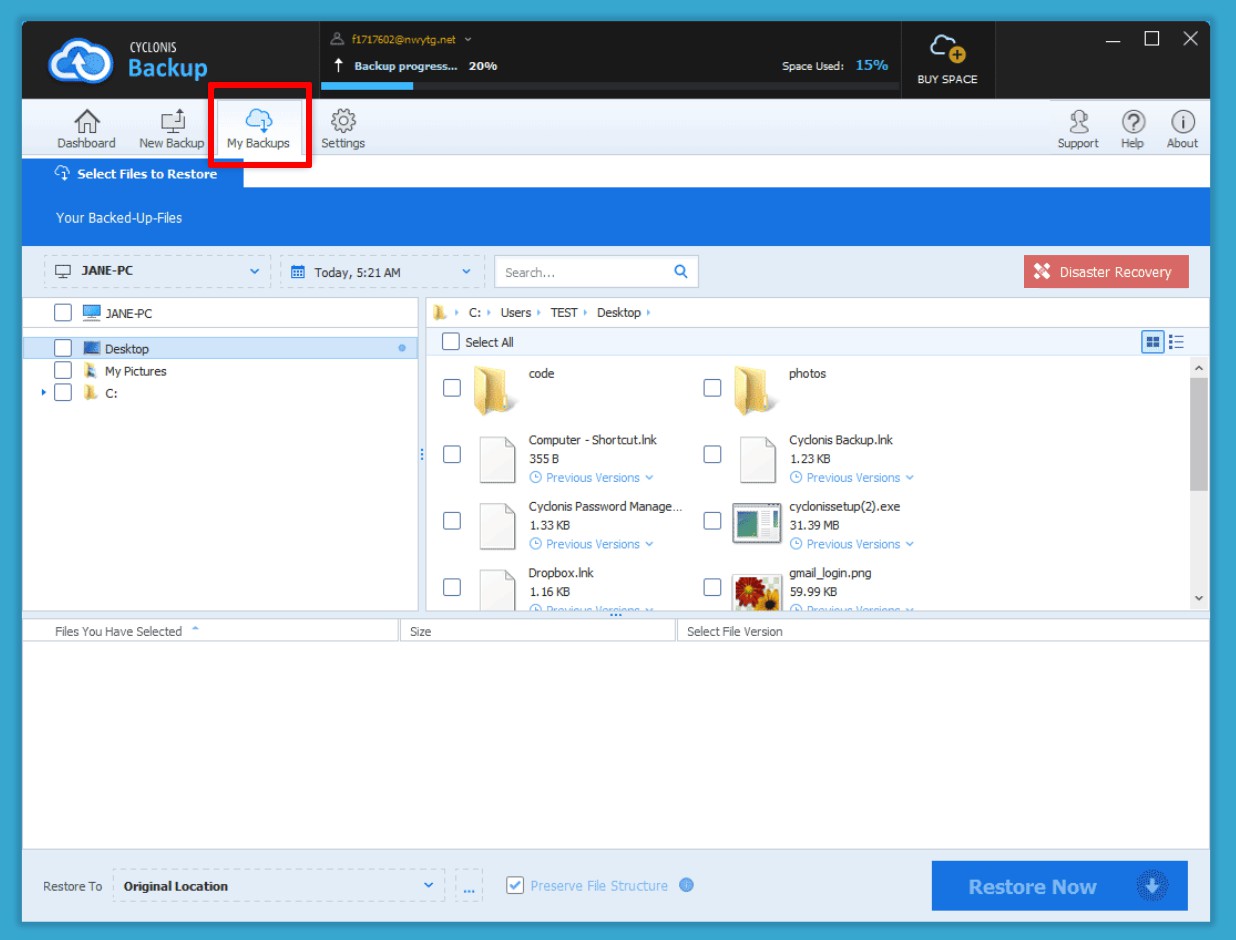
- Localize os itens que deseja restaurar na lista de arquivos ou navegue até eles usando a árvore de pastas e marque as caixas de seleção ao lado deles.
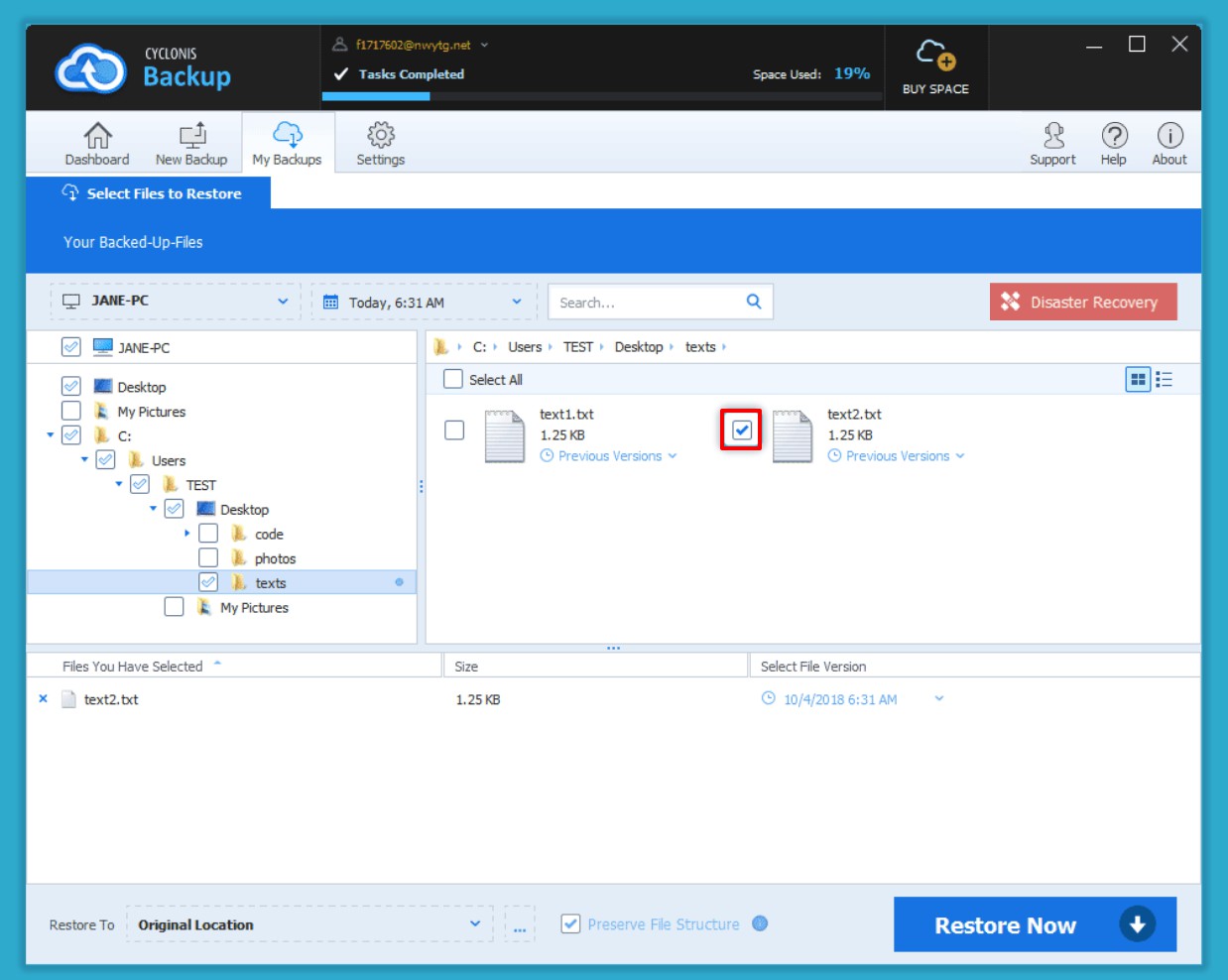
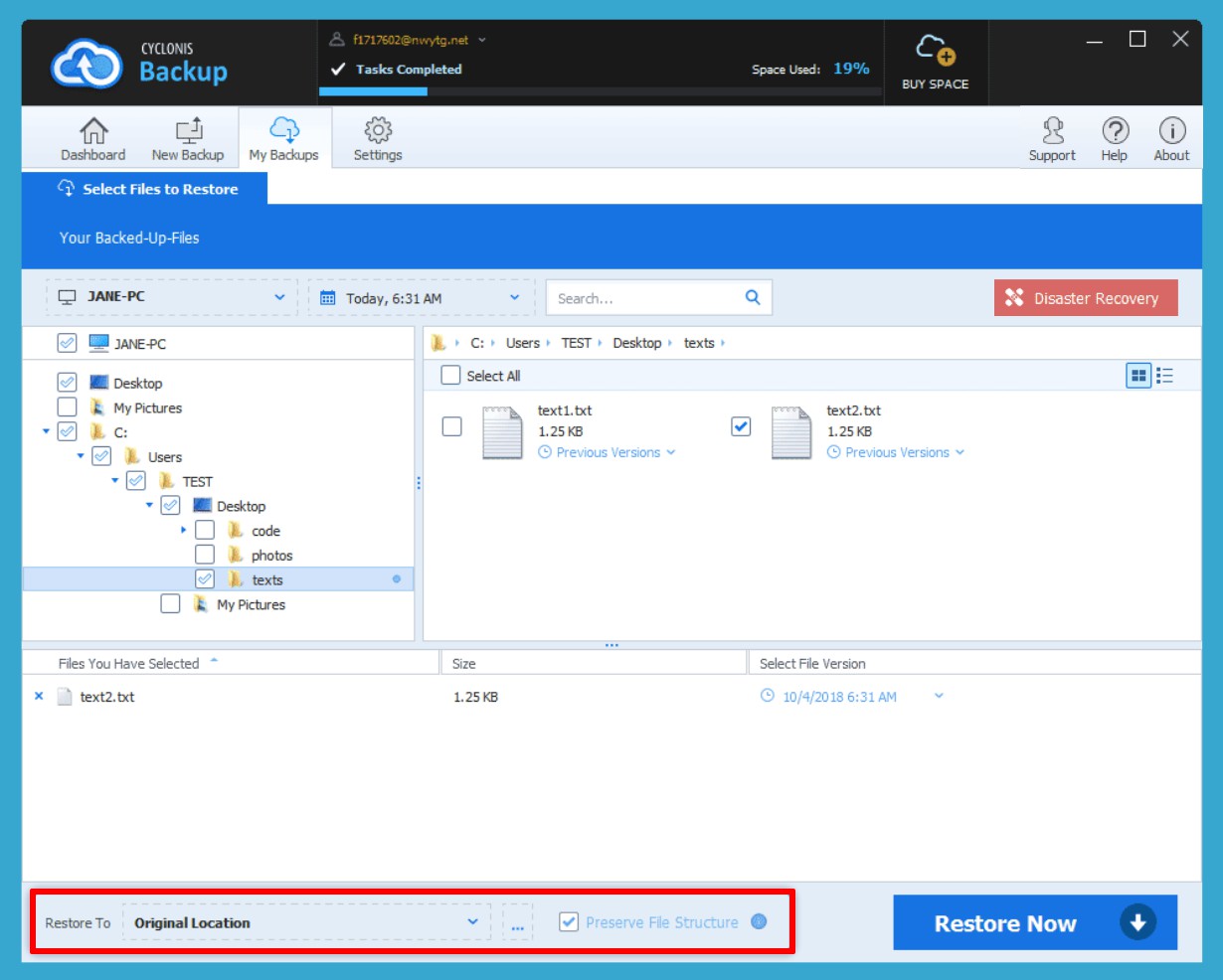
Você pode restaurar os seus arquivos de volta ao local original no dispositivo ou em um local diferente.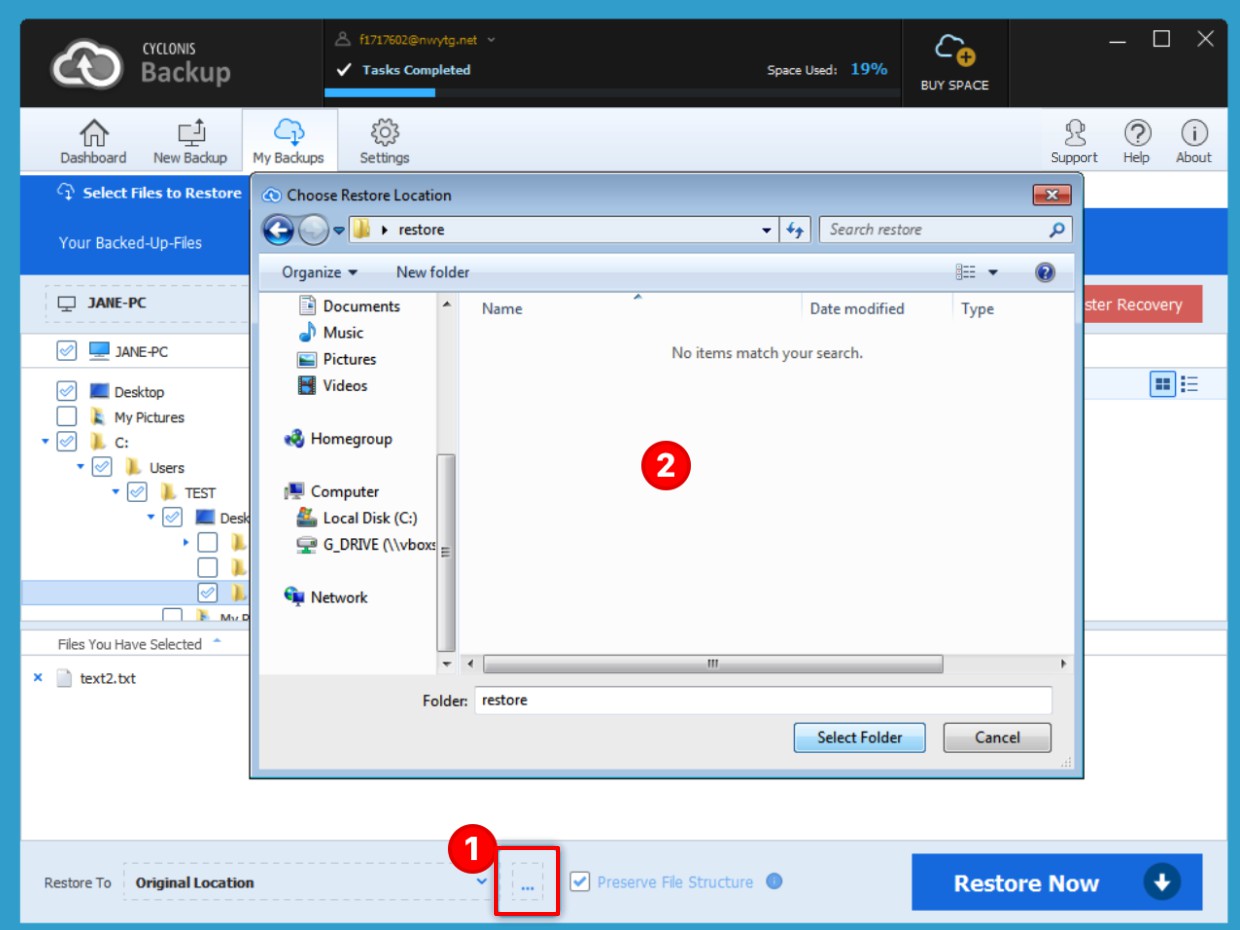
Por padrão, o Backup do Cyclonis restaura os arquivos no local original. Se você deseja restaurar os seus arquivos em um local diferente com uma única operação de restauração, clique no botão de três pontos (1) ao lado do menu suspenso em Restaurar, e navegue até o local no qual você deseja restaurar os seus arquivos (2).
(1) ao lado do menu suspenso em Restaurar, e navegue até o local no qual você deseja restaurar os seus arquivos (2).
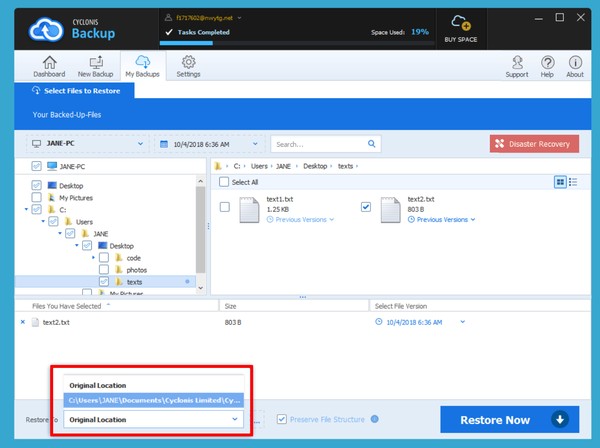
Você também pode selecionar um local usado anteriormente no menu suspenso Restaurar, na parte inferior esquerda da janela.
Você pode alterar o comportamento padrão dessa configuração no Configurações > Restaurar > Local de Restauração Padrão .
OBSERVAÇÃO: A restauração dos arquivos no seu local original em um dispositivo só pode ser feita se a estrutura do sistema de arquivos no dispositivo for igual à do dispositivo no qual o backup foi criado. Como o Windows e o macOS não usam o mesmo sistema de arquivos, não é possível restaurar os arquivos que foram copiados em backup em um dispositivo macOS para o local original em um computador com o Windows e vice-versa. O backup de arquivos em um PC com o Windows e a restauração no mesmo local em outro PC só é possível se as letras da unidade corresponderem. No entanto, você sempre pode restaurar um backup para um local temporário e, em seguida, mover manualmente os arquivos e pastas para os locais desejados.
Mesmo se você decidir não restaurar os arquivos no local original, poderá manter a estrutura dos arquivos. Se a caixa de seleção Preservar a Estrutura do Arquivo estiver marcada, toda a estrutura do arquivo será reproduzida no novo local quando os arquivos forem restaurados. Para facilidade de uso e simplicidade, recomendamos que você deixe essa caixa de seleção marcada na maioria das situações.
Se você decidir não preservar a estrutura do arquivo, lembre-se de que todos os arquivos que você selecionou para restaurar serão restaurados em uma única pasta (sem subpastas). Se dois arquivos com nomes idênticos (em subpastas diferentes) foram selecionados para serem restaurados sem preservar a estrutura do arquivo, você deve escolher como proceder.
- Se você clicar em Restaurar todos os arquivos em um único diretório (os arquivos duplicados serão renomeados ), o Backup do Cyclonis restaurará todos os arquivos no caminho selecionado sem preservar a estrutura dos arquivos. O Backup do Cyclonis irá procurar nomes de arquivos duplicados. Se duplicatas forem encontradas, cada arquivo exclusivo será restaurado, mas será renomeado para evitar conflitos. Por exemplo, se você tiver feito backup de dois arquivos denominados Meu Documento.doc em locais diferentes, com conteúdo diferente, eles serão restaurados como Meu Documento.doc e Meu Documento (1) .doc.
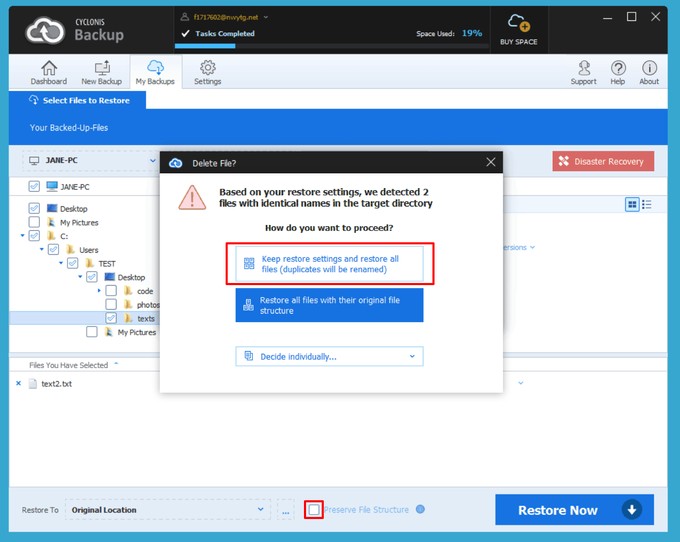
- Se você selecionar Restaurar todos os arquivos com a sua estrutura de arquivos original, o Backup do Cyclonis simplesmente reproduzirá a estrutura de arquivos da mesma maneira que foi feito o backup.
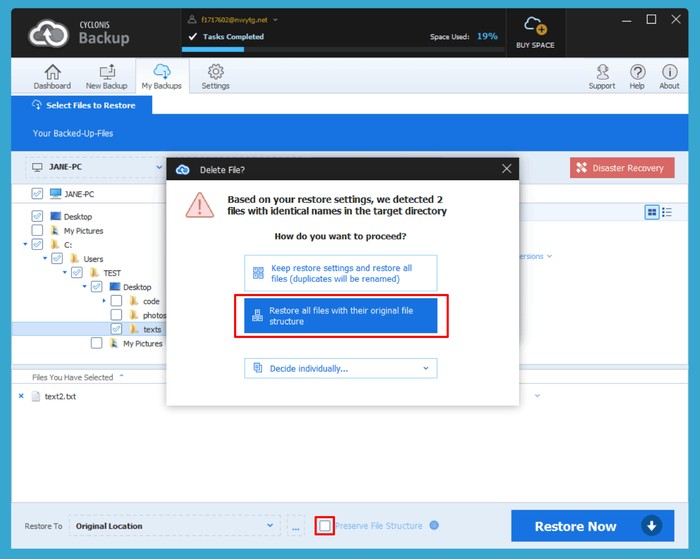
- A opção Decidir Individualmente permite selecionar individualmente uma ação para cada nome de arquivo duplicado.
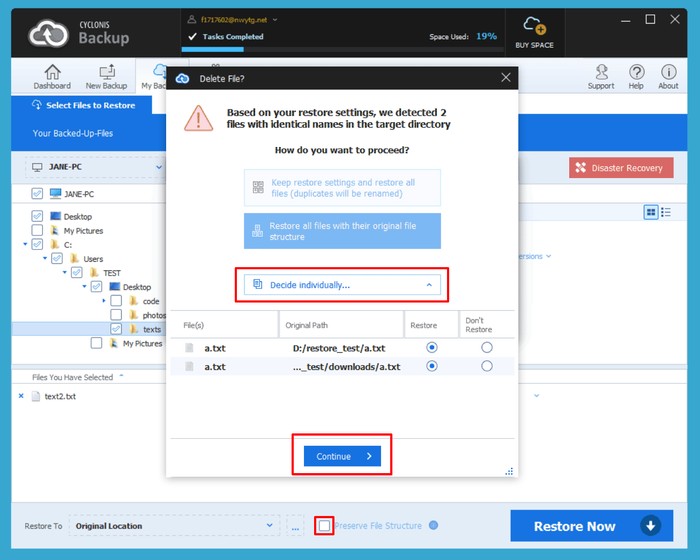
- Se você clicar em Restaurar todos os arquivos em um único diretório (os arquivos duplicados serão renomeados ), o Backup do Cyclonis restaurará todos os arquivos no caminho selecionado sem preservar a estrutura dos arquivos. O Backup do Cyclonis irá procurar nomes de arquivos duplicados. Se duplicatas forem encontradas, cada arquivo exclusivo será restaurado, mas será renomeado para evitar conflitos. Por exemplo, se você tiver feito backup de dois arquivos denominados Meu Documento.doc em locais diferentes, com conteúdo diferente, eles serão restaurados como Meu Documento.doc e Meu Documento (1) .doc.
- Depois de definir todas as suas preferências, clique em Restaurar Agora , e o Backup do Cyclonis exibirá um pop-up com algumas informações sobre a tarefa e restaurará os arquivos e pastas selecionados.