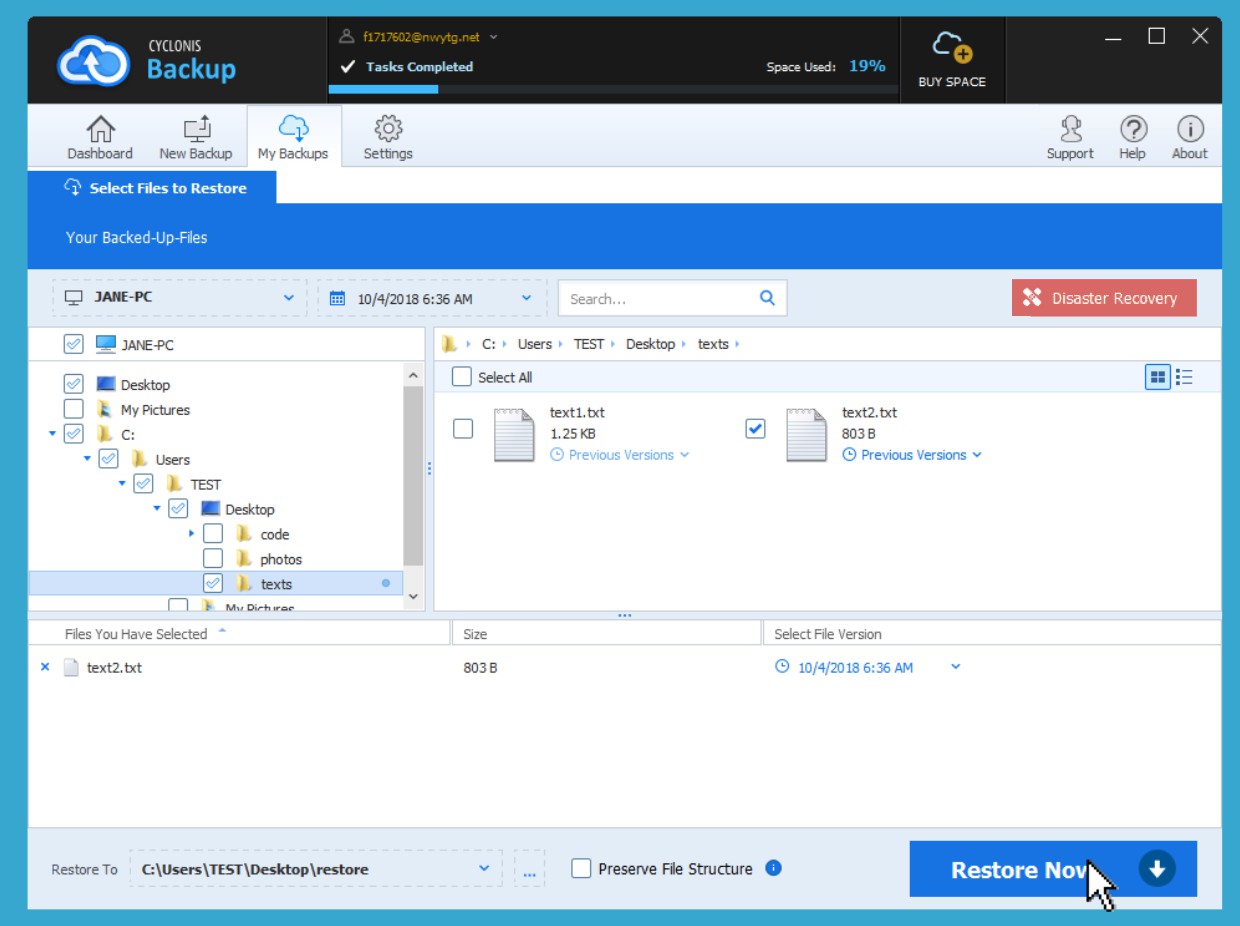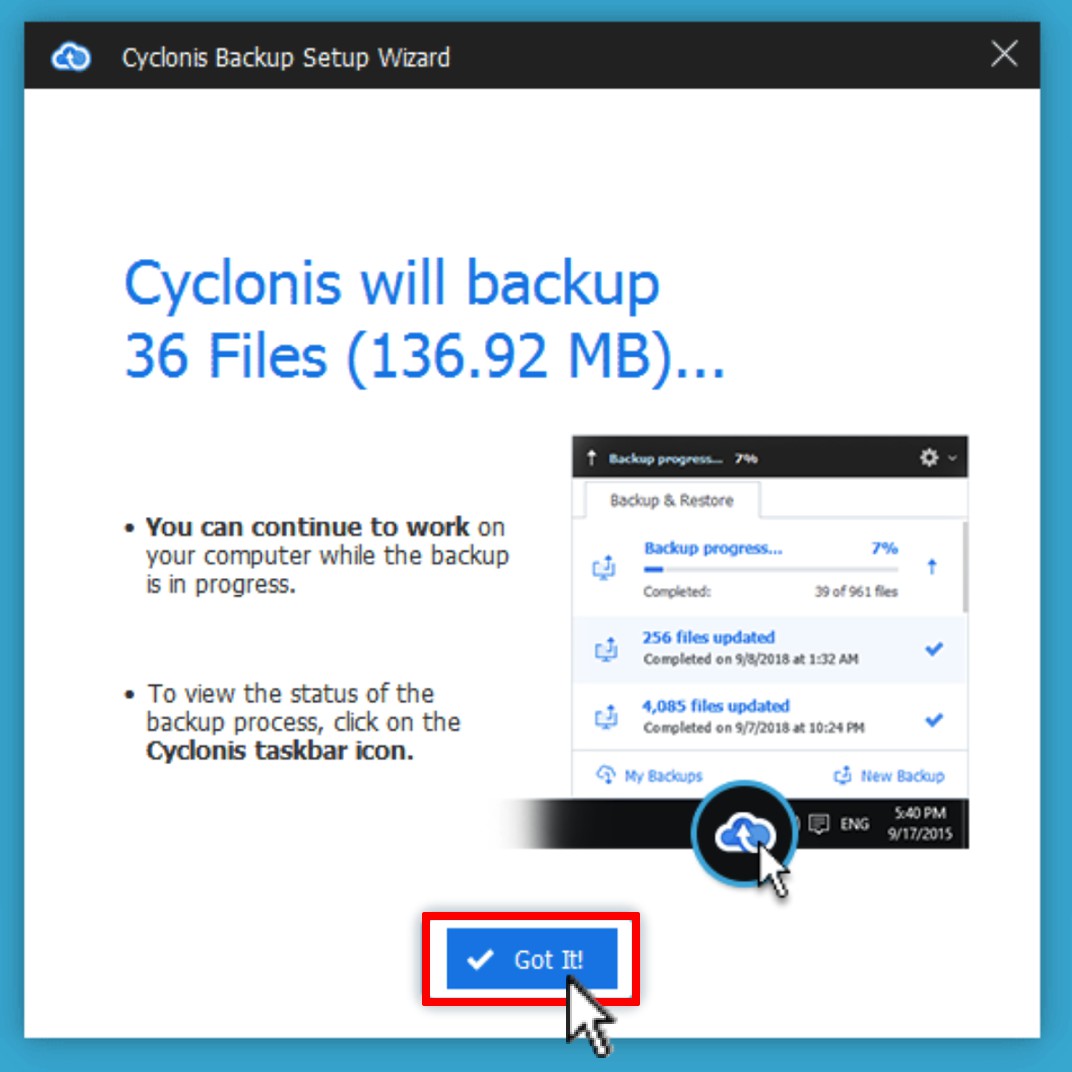Restauration de fichiers et dossiers spécifiques
- Lancez Cyclonis Backup et accédez à Mes sauvegardes.
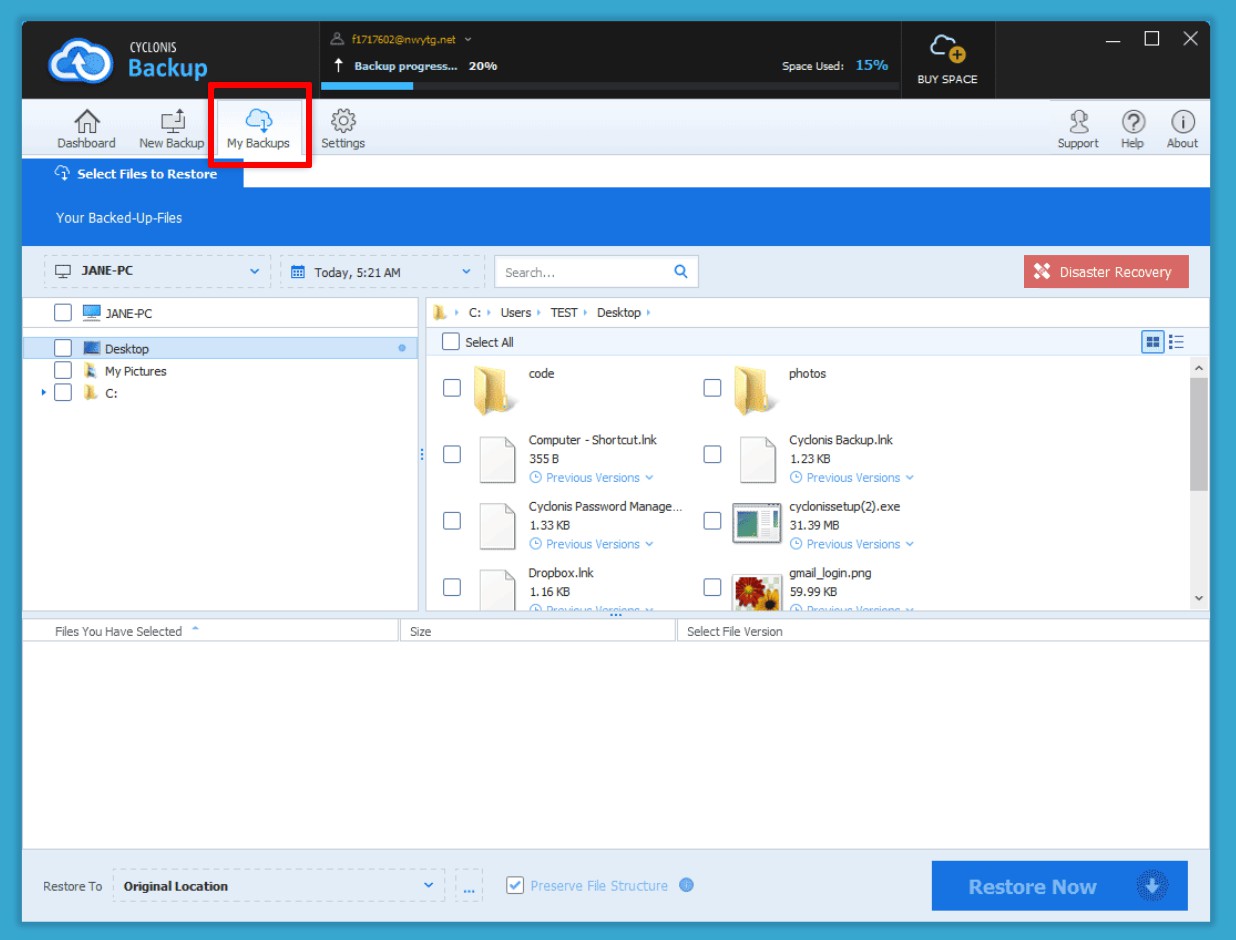
- Recherchez les éléments que vous souhaitez restaurer dans la liste des fichiers ou accédez-y à l'aide de l'arborescence des dossiers et cochez les cases à côté d'eux.
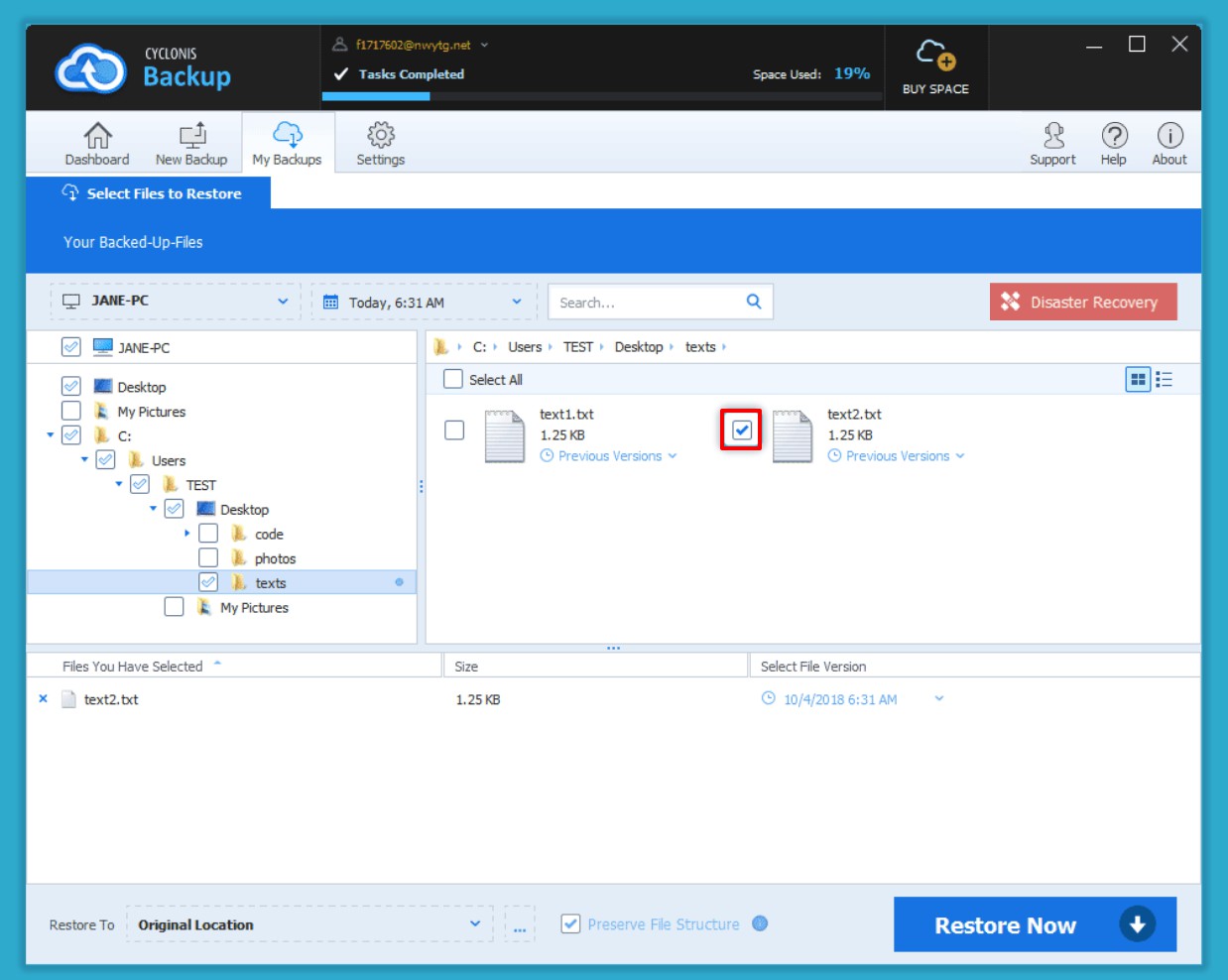
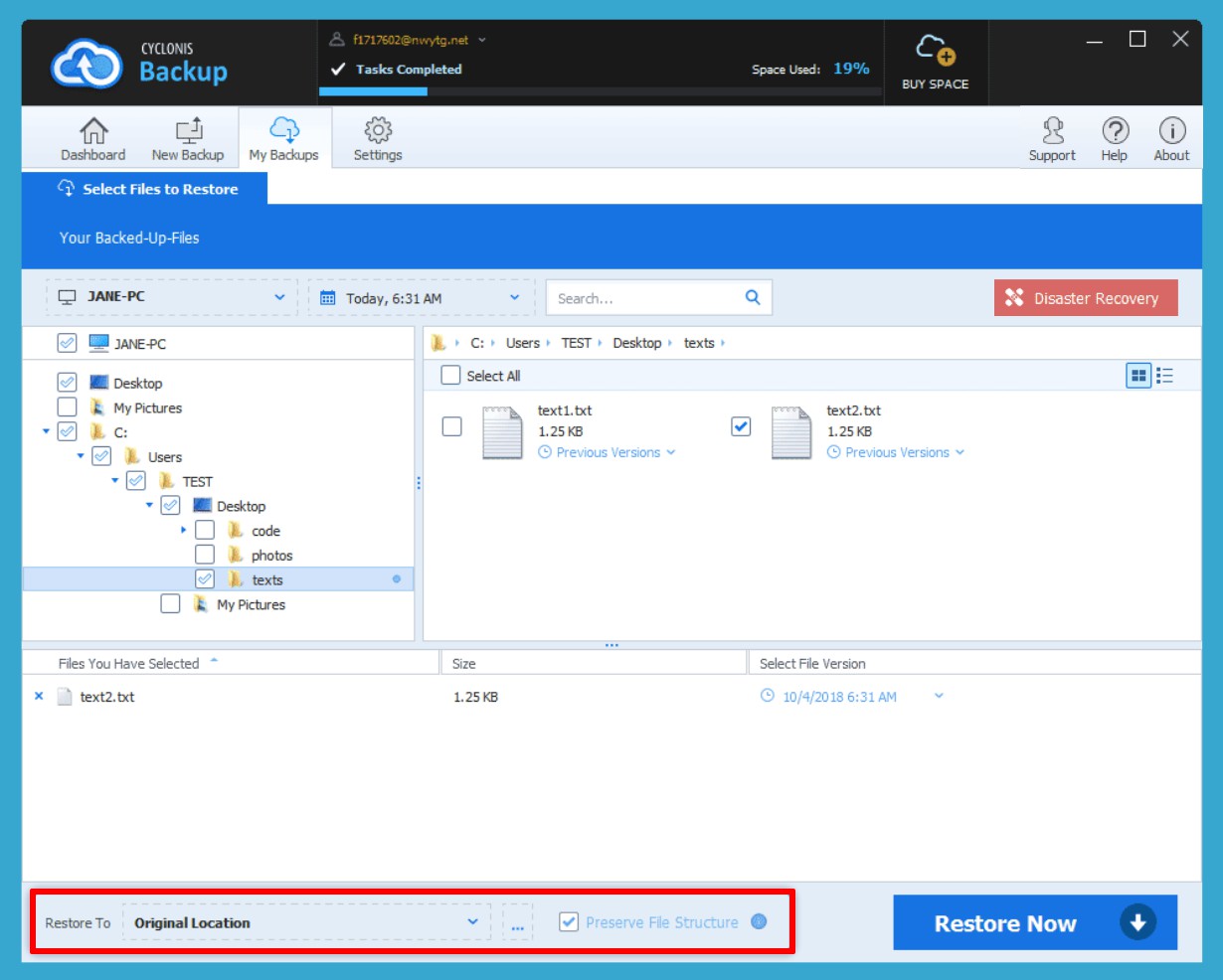
Vous pouvez restaurer vos fichiers à leur emplacement d'origine sur votre appareil ou à un emplacement différent.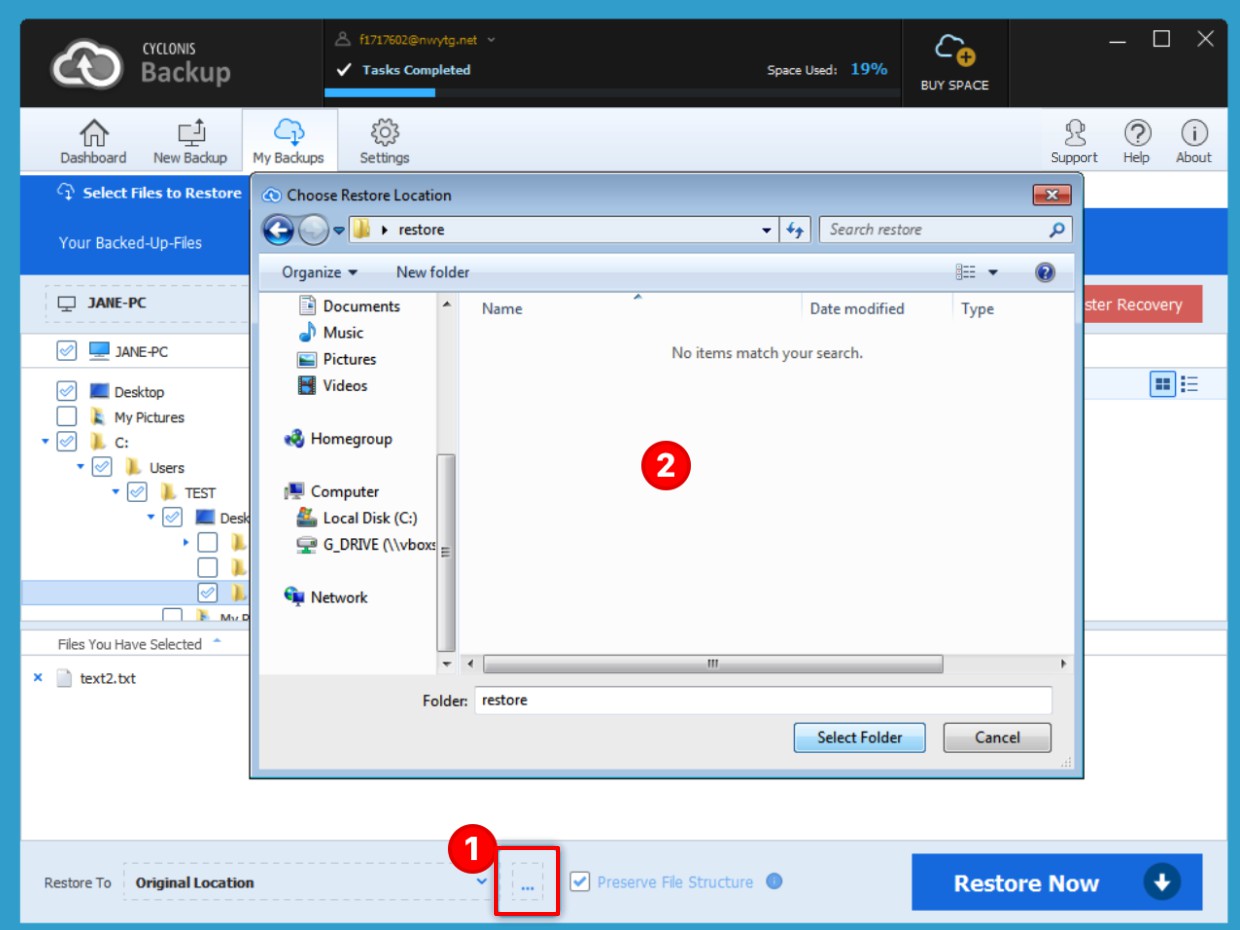
Par défaut, Cyclonis Backup restaure les fichiers à leur emplacement d'origine. Si vous souhaitez restaurer vos fichiers vers un emplacement différent pour une seule opération de restauration, cliquez sur le bouton à trois points (1) à côté du menu déroulant Restaurer pour et accédez à l'emplacement où vous souhaitez restaurer vos fichiers (2).
(1) à côté du menu déroulant Restaurer pour et accédez à l'emplacement où vous souhaitez restaurer vos fichiers (2).
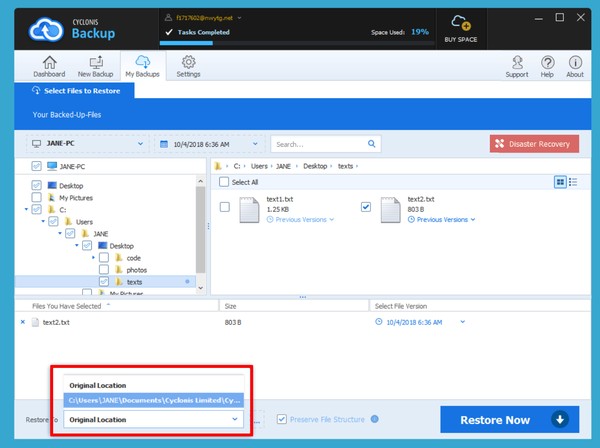
Vous pouvez également sélectionner un emplacement précédemment utilisé dans la liste déroulante Restaurer vers en bas à gauche de la fenêtre.
Vous pouvez modifier le comportement par défaut de ce paramètre via Paramètres > Restaurer > Emplacement de restauration par défaut.
REMARQUE: la restauration des fichiers à leur emplacement d'origine sur un périphérique ne peut être effectuée que si la structure du système de fichiers sur le périphérique est la même que celle sur laquelle la sauvegarde a été créée. Étant donné que Windows et macOS n'utilisent pas le même système de fichiers, la restauration des fichiers qui ont été sauvegardés sur un périphérique macOS à leur emplacement d'origine sur un ordinateur Windows et vice versa n'est pas possible. La sauvegarde de fichiers sur un PC Windows et leur restauration au même emplacement sur un autre PC n'est possible que si les lettres de lecteur correspondent. Néanmoins, vous pouvez toujours restaurer une sauvegarde dans un emplacement temporaire, puis déplacer manuellement les fichiers et dossiers vers leurs emplacements souhaités.
Même si vous décidez de ne pas restaurer les fichiers à leur emplacement d'origine, vous pouvez conserver la structure des fichiers. Si la case Conserver la structure de fichiers est cochée, la structure de fichiers entière sera reproduite au nouvel emplacement lors de la restauration des fichiers. Pour faciliter l'utilisation et la simplicité, nous vous recommandons de laisser cette case cochée pour la plupart des situations.
Si vous décidez de ne pas conserver la structure des fichiers, vous devez garder à l'esprit que tous les fichiers que vous avez sélectionnés pour restaurer seront restaurés dans un seul dossier (sans sous-dossiers). Si deux fichiers portant des noms identiques (dans des sous-dossiers différents) ont été sélectionnés pour être restaurés sans conserver la structure des fichiers, vous devez choisir la procédure à suivre.
- Si vous cliquez sur Restaurer tous les fichiers dans un seul répertoire (les fichiers en double seront renommés), Cyclonis Backup restaurera tous les fichiers dans le chemin sélectionné sans conserver la structure des fichiers. Cyclonis Backup recherchera les noms de fichiers en double. Si des doublons sont trouvés, chaque fichier unique sera restauré mais sera renommé afin d'éviter les conflits. Par exemple, si vous avez sauvegardé deux fichiers nommés My Document.doc dans des emplacements différents, avec un contenu différent, ils seront restaurés en tant que My Document.doc et My Document (1).doc.
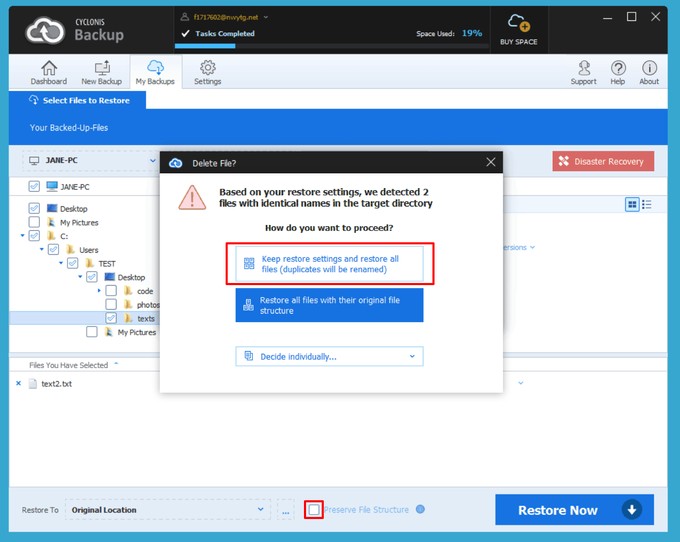
- Si vous sélectionnez Restaurer tous les fichiers avec leur structure de fichiers d'origine, Cyclonis Backup reproduira simplement la structure de fichiers de la même manière qu'ils ont été sauvegardés.
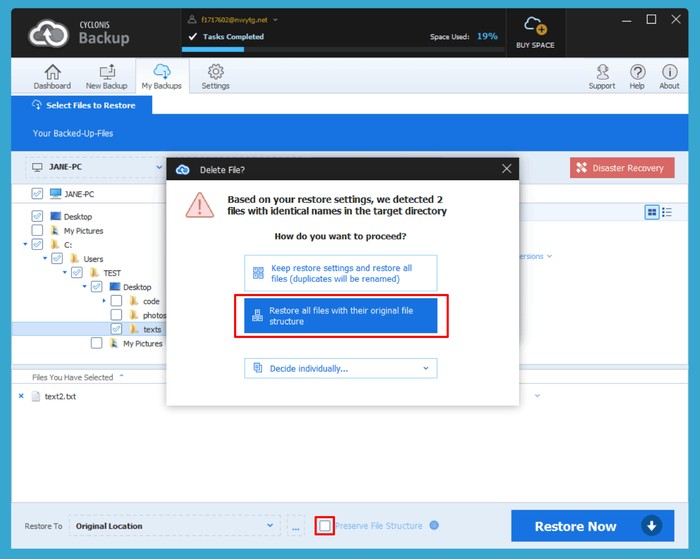
- L'option Décider individuellement vous permet de sélectionner individuellement une action pour chaque nom de fichier en double.
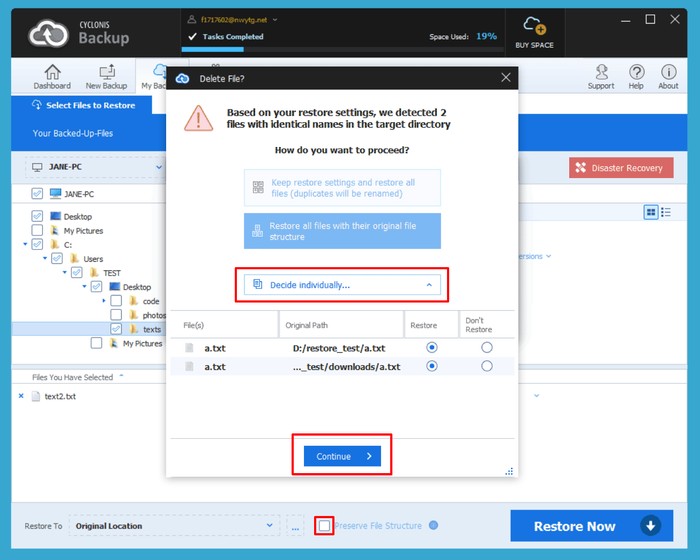
- Si vous cliquez sur Restaurer tous les fichiers dans un seul répertoire (les fichiers en double seront renommés), Cyclonis Backup restaurera tous les fichiers dans le chemin sélectionné sans conserver la structure des fichiers. Cyclonis Backup recherchera les noms de fichiers en double. Si des doublons sont trouvés, chaque fichier unique sera restauré mais sera renommé afin d'éviter les conflits. Par exemple, si vous avez sauvegardé deux fichiers nommés My Document.doc dans des emplacements différents, avec un contenu différent, ils seront restaurés en tant que My Document.doc et My Document (1).doc.
- Une fois que vous avez défini toutes vos préférences, cliquez sur Restaurer maintenant et Cyclonis Backup affichera une fenêtre contextuelle contenant des informations sur la tâche et restaurera les fichiers et dossiers sélectionnés.