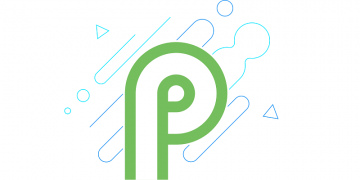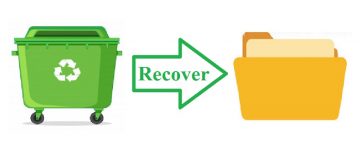What Is Android Recovery Mode and How to Use It
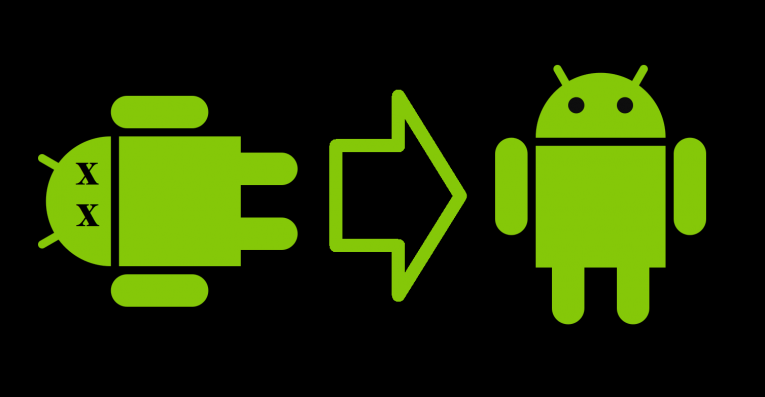
Android devices that have been in use for a while or have been affected by malware, adware, or another type of junkware often suffer from glitches, slowdowns, or other issues. When that happens, you’re going to need to get it back to normal. In such cases, performing a Cache Partition Wipe or Factory Reset in Recovery mode is a viable option for getting your device back up and runnin properly again.
Recovery mode allow users to perform various actions that may help with some of the problems you may have with their Android device. Before you start a Factory Reset, however, you should note that devices running Android 5.0 Lollipop or later versions have Factory Reset Protection (FRP) turned on by default. This means is that you will have to enter your username and password a Google account after performing a factory reset. This feature’s main function is to deter thieves because even a factory reset via the recovery menu won’t give them access to a stolen device unless they also have the login details of the account associated with the device. So, if you want to wipe your phone before selling it or giving it on to someone else you will need to make sure that you turn FRP off. This can easily be done by going to “Settings,” then “Accounts” and removing all your Google accounts BEFORE starting the factory reset.
How to Boot Into Recovery Mode on an Android Device
While some devices may have slightly different layouts depending on what version of Android they’re running, the basics remain the same.
- Hold down the Power key, then select Power off from the menu that appears. If your touchscreen is unresponsive, then you can simply press the Power key for several seconds, so that the device turns off.
- While it is off, press and hold the Power key and the Volume down key.
- At this point you should see information about your device, and Start at the top of the screen.
- Navigate through the menu options available to you by using the Volume up and Volume down keys.
- Navigate to the “Recovery mode” option.
- Use the Power key to select the Recovery mode option.
- At this point, the Android system recovery options should be displayed at the top of the screen.
- Use the Volume keys to highlight the options and the Power key to select the one that suits your needs.
What You Should Do When You Boot Into Recovery Mode
- Reboot system now: This will restart the device normally, which may be able to fix one-of problems, but will probably not do much for recurring issues.
- Apply update from Android Debug Bridge: This allows users to plug their device into a PC and try to fix it from there. It’s not really geared towards regular users, and maybe most useful for developers and IT experts, as it requires some specialist knowledge and tools, such as the Android Software Development Kit.
- Factory reset/Wipe data: Choosing this option will wipe all of the data on the device — apps, photos, videos, music, everything — and return said device to its original factory condition. The cache partition will also be wiped clean.
- Wipe cache partition: The Cache Partition is a storage space used to store temporary system data largely related to app installations. Users can wipe it without fear of losing any settings or personal data. Doing so can solve a host of issues at no real risk to the valuable data that you may have stored on your device. We recommend this as a fix for a lot of common Android problems. NOTE, however, that this option may not be available for devices utilizing Android 7.1. Users should still be able to wipe cached data by going to “Settings,” then “Storage,” then “Cached Data,” and then choosing the appropriate option on that menu.