Was ist der Wiederherstellungsmodus für Android und wie wird er verwendet?
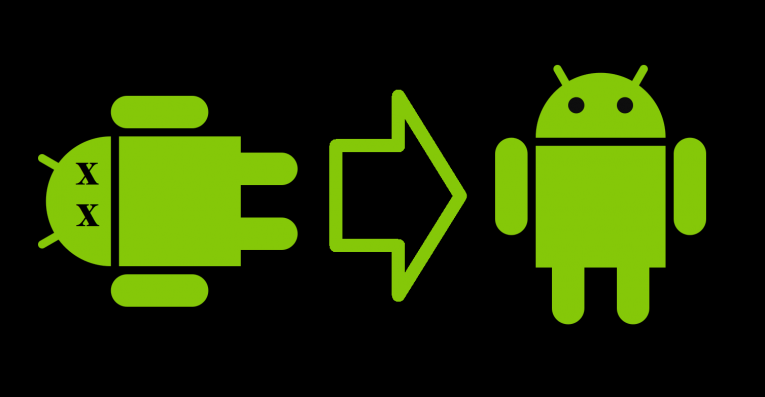
Android-Geräte, die seit einiger Zeit verwendet werden oder von Malware, Adware oder einer anderen Art von Junkware betroffen sind, leiden häufig unter Störungen, Verlangsamungen oder anderen Problemen. Wenn das passiert, müssen Sie es wieder normalisieren. In solchen Fällen ist das Durchführen eines Cache-Partitions-Löschvorgangs oder eines Zurücksetzens auf die Werkseinstellungen im Wiederherstellungsmodus eine praktikable Option, um Ihr Gerät wieder in Betrieb zu nehmen und ordnungsgemäß auszuführen.
Im Wiederherstellungsmodus können Benutzer verschiedene Aktionen ausführen, die bei einigen Problemen mit ihrem Android- Gerät hilfreich sein können. Bevor Sie jedoch mit dem Zurücksetzen auf die Werkseinstellungen beginnen , sollten Sie beachten, dass auf Geräten mit Android 5.0 Lollipop oder höheren Versionen der FRP (Factory Reset Protection) standardmäßig aktiviert ist. Dies bedeutet, dass Sie nach einem Zurücksetzen auf die Werkseinstellungen Ihren Benutzernamen und Ihr Passwort in ein Google-Konto eingeben müssen. Die Hauptfunktion dieser Funktion besteht darin, Diebe abzuhalten, da selbst ein Zurücksetzen auf die Werkseinstellungen über das Wiederherstellungsmenü ihnen keinen Zugriff auf ein gestohlenes Gerät gewährt, es sei denn, sie verfügen auch über die Anmeldedaten des mit dem Gerät verknüpften Kontos. Wenn Sie also Ihr Telefon abwischen möchten, bevor Sie es verkaufen oder an eine andere Person weitergeben, müssen Sie sicherstellen, dass Sie FRP ausschalten. Gehen Sie dazu einfach zu "Einstellungen", dann zu "Konten" und entfernen Sie alle Ihre Google-Konten, bevor Sie mit dem Zurücksetzen auf die Werkseinstellungen beginnen.
So starten Sie auf einem Android-Gerät in den Wiederherstellungsmodus
Während einige Geräte je nach Android- Version leicht unterschiedliche Layouts haben, bleiben die Grundlagen gleich.
- Halten Sie die Ein- / Aus-Taste gedrückt und wählen Sie im angezeigten Menü die Option Ausschalten . Wenn Ihr Touchscreen nicht reagiert, können Sie einfach die Ein- / Aus-Taste einige Sekunden lang drücken, damit sich das Gerät ausschaltet.
- Halten Sie im ausgeschalteten Zustand die Ein- / Aus- Taste und die Leiser-Taste gedrückt.
- Zu diesem Zeitpunkt sollten Sie Informationen zu Ihrem Gerät sehen und oben auf dem Bildschirm beginnen.
- Navigieren Sie mit den Tasten Lauter und Leiser durch die verfügbaren Menüoptionen.
- Navigieren Sie zur Option "Wiederherstellungsmodus" .
- Verwenden Sie die Ein- / Aus- Taste, um die Option Wiederherstellungsmodus auszuwählen.
- Zu diesem Zeitpunkt sollten die Wiederherstellungsoptionen für das Android- System oben auf dem Bildschirm angezeigt werden.
- Verwenden Sie die Lautstärketasten die Optionen zu markieren und die Power - Taste , die eine , die Ihren Bedürfnissen entspricht wählen.
Was Sie tun sollten, wenn Sie in den Wiederherstellungsmodus starten
- System jetzt neu starten : Dadurch wird das Gerät normal neu gestartet, wodurch möglicherweise eines der Probleme behoben werden kann, bei wiederkehrenden Problemen jedoch wahrscheinlich nicht viel getan wird.
- Update von Android Debug Bridge anwenden: Hiermit können Benutzer ihr Gerät an einen PC anschließen und versuchen, es von dort aus zu reparieren. Es richtet sich nicht wirklich an normale Benutzer und ist möglicherweise für Entwickler und IT-Experten am nützlichsten, da es einige Fachkenntnisse und Tools wie das Android Software Development Kit erfordert.
- Werksreset / Daten löschen : Wenn Sie diese Option auswählen, werden alle Daten auf dem Gerät gelöscht - Apps, Fotos, Videos, Musik, alles - und das Gerät wird in den ursprünglichen Werkszustand zurückversetzt. Die Cache-Partition wird ebenfalls gelöscht.
- Cache-Partition löschen: Die Cache-Partition ist ein Speicherplatz zum Speichern temporärer Systemdaten, die sich hauptsächlich auf App-Installationen beziehen. Benutzer können es löschen, ohne befürchten zu müssen, dass Einstellungen oder persönliche Daten verloren gehen. Auf diese Weise können eine Vielzahl von Problemen gelöst werden, ohne dass ein echtes Risiko für die wertvollen Daten besteht, die Sie möglicherweise auf Ihrem Gerät gespeichert haben. Wir empfehlen dies als Lösung für viele häufig auftretende Android-Probleme. Beachten Sie jedoch, dass diese Option für Geräte mit Android 7.1 möglicherweise nicht verfügbar ist. Benutzer sollten weiterhin in der Lage sein, zwischengespeicherte Daten zu löschen, indem sie zu "Einstellungen", dann zu "Speicher", dann zu "zwischengespeicherten Daten" gehen und dann die entsprechende Option in diesem Menü auswählen.





