¿Qué es el modo de recuperación de Android y cómo usarlo?
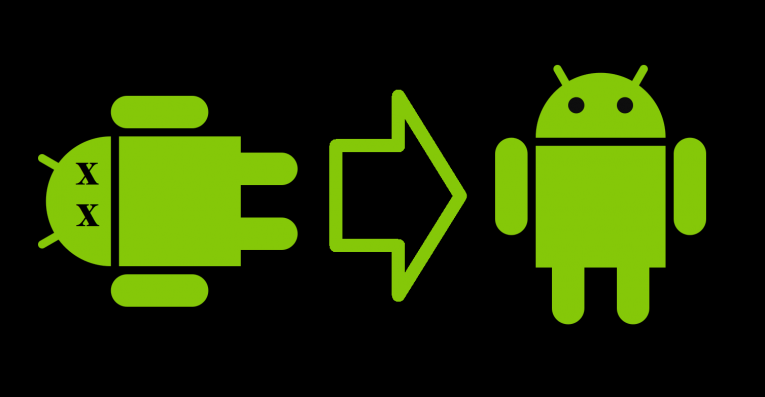
Los dispositivos Android que han estado en uso durante un tiempo o que se han visto afectados por malware, adware u otro tipo de junkware a menudo sufren fallas, ralentizaciones u otros problemas. Cuando eso suceda, tendrá que volver a la normalidad. En tales casos, realizar un Borrado de partición de caché o Restablecer valores de fábrica en modo Recuperación es una opción viable para hacer que su dispositivo vuelva a funcionar correctamente.
El modo de recuperación permite a los usuarios realizar diversas acciones que pueden ayudar con algunos de los problemas que pueda tener con su dispositivo Android . Sin embargo, antes de comenzar un restablecimiento de fábrica , debe tener en cuenta que los dispositivos con Android 5.0 Lollipop o versiones posteriores tienen la Protección de restablecimiento de fábrica (FRP) activada de forma predeterminada. Esto significa que tendrá que ingresar su nombre de usuario y contraseña en una cuenta de Google después de realizar un restablecimiento de fábrica. La función principal de esta función es disuadir a los ladrones porque incluso un restablecimiento de fábrica a través del menú de recuperación no les dará acceso a un dispositivo robado a menos que también tengan los detalles de inicio de sesión de la cuenta asociada al dispositivo. Por lo tanto, si desea limpiar su teléfono antes de venderlo o dárselo a otra persona, deberá asegurarse de desactivar FRP . Esto se puede hacer fácilmente yendo a "Configuración", luego a "Cuentas" y eliminando todas sus cuentas de Google ANTES de comenzar el restablecimiento de fábrica.
Cómo iniciar en modo de recuperación en un dispositivo Android
Si bien algunos dispositivos pueden tener diseños ligeramente diferentes según la versión de Android que estén ejecutando, los conceptos básicos siguen siendo los mismos.
- Mantenga presionada la tecla Encendido, luego seleccione Apagar del menú que aparece. Si su pantalla táctil no responde, simplemente puede presionar la tecla Encendido durante varios segundos para que el dispositivo se apague.
- Mientras está apagado, mantenga presionada la tecla Encendido y la tecla Bajar volumen.
- En este punto, debería ver información sobre su dispositivo y comenzar en la parte superior de la pantalla.
- Navegue por las opciones de menú disponibles para usted utilizando las teclas Subir volumen y Bajar volumen.
- Navegue a la opción "Modo de recuperación" .
- Use la tecla Encendido para seleccionar la opción Modo de recuperación .
- En este punto, las opciones de recuperación del sistema Android deberían mostrarse en la parte superior de la pantalla.
- Use las teclas de volumen para resaltar las opciones y la tecla de encendido para seleccionar la que mejor se adapte a sus necesidades.
Lo que debe hacer cuando inicia en modo de recuperación
- Reiniciar el sistema ahora: esto reiniciará el dispositivo normalmente, lo que puede solucionar uno de los problemas, pero probablemente no hará mucho por los problemas recurrentes.
- Aplicar actualización desde Android Debug Bridge: esto permite a los usuarios conectar su dispositivo a una PC e intentar solucionarlo desde allí. Realmente no está orientado a usuarios habituales, y tal vez sea más útil para desarrolladores y expertos en TI, ya que requiere algunos conocimientos y herramientas especializados, como el Kit de desarrollo de software de Android.
- Restablecimiento de fábrica / Borrar datos: al elegir esta opción, se borrarán todos los datos del dispositivo (aplicaciones, fotos, videos, música, todo) y devolverá dicho dispositivo a su estado original de fábrica. La partición de caché también se limpiará.
- Limpiar la partición de caché: la partición de caché es un espacio de almacenamiento utilizado para almacenar datos temporales del sistema en gran medida relacionados con las instalaciones de aplicaciones. Los usuarios pueden borrarlo sin temor a perder ninguna configuración o datos personales. Hacerlo puede resolver una gran cantidad de problemas sin riesgo real para los datos valiosos que puede haber almacenado en su dispositivo. Recomendamos esto como una solución para muchos problemas comunes de Android. Nótese, sin embargo, que esta opción puede no estar disponible para dispositivos que utilizan Android 7.1. Los usuarios deben poder borrar los datos almacenados en caché yendo a "Configuración", luego "Almacenamiento", luego "Datos en caché" y luego eligiendo la opción adecuada en ese menú.





