Что такое режим восстановления Android и как его использовать
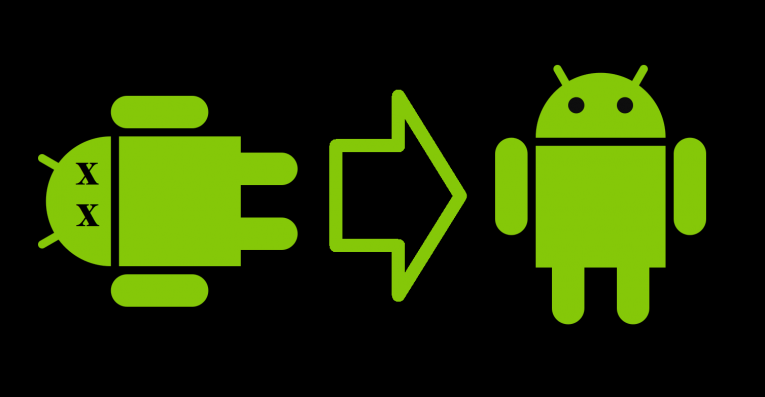
Устройства Android, которые использовались какое-то время или были подвержены влиянию вредоносного, рекламного или другого типа нежелательной программы, часто страдают от сбоев, замедлений или других проблем. Когда это произойдет, вам нужно вернуть его в нормальное состояние. В таких случаях можно выполнить очистку раздела кэша или сброс к заводским настройкам в режиме восстановления, что является жизнеспособным вариантом для восстановления и правильной работы устройства.
Режим восстановления позволяет пользователям выполнять различные действия, которые могут помочь решить некоторые проблемы, которые могут возникнуть у вас на устройстве Android . Однако прежде чем начинать сброс настроек к заводским , следует помнить, что на устройствах под управлением Android 5.0 Lollipop или более поздних версий по умолчанию включена защита заводских настроек (FRP). Это означает, что вам нужно будет ввести свое имя пользователя и пароль учетной записи Google после выполнения сброса настроек. Основная функция этой функции - удерживать воров, потому что даже сброс настроек к заводским настройкам через меню восстановления не даст им доступа к украденному устройству, если у них также нет данных для входа в учетную запись, связанную с устройством. Поэтому, если вы хотите стереть свой телефон перед продажей или передачей кому-то еще, вам необходимо убедиться, что вы выключили FRP . Это легко сделать, перейдя в «Настройки», затем «Учетные записи» и удалив все свои учетные записи Google ДО начала сброса настроек.
Как загрузиться в режиме восстановления на устройстве Android
Хотя некоторые устройства могут иметь несколько разную компоновку в зависимости от того, какую версию Android они используют, основы остаются неизменными.
- Удерживая нажатой клавишу питания, выберите « Выключить» в появившемся меню. Если ваш сенсорный экран не отвечает, вы можете просто нажать кнопку питания в течение нескольких секунд, чтобы устройство выключилось.
- Когда он выключен, нажмите и удерживайте клавишу питания и клавишу уменьшения громкости.
- На этом этапе вы должны увидеть информацию о вашем устройстве и начать в верхней части экрана.
- Перемещайтесь по пунктам меню, доступным вам, используя клавиши увеличения и уменьшения громкости.
- Перейдите к опции «Режим восстановления» .
- Используйте клавишу питания, чтобы выбрать режим восстановления .
- На этом этапе параметры восстановления системы Android должны отображаться в верхней части экрана.
- Используйте клавиши громкости, чтобы выделить параметры, и клавишу питания, чтобы выбрать тот, который соответствует вашим потребностям.
Что делать при загрузке в режиме восстановления
- Перезагрузите систему сейчас: это перезагрузит устройство в обычном режиме, что, возможно, сможет решить одну из проблем, но, вероятно, не поможет при повторяющихся проблемах.
- Применить обновление с Android Debug Bridge: это позволяет пользователям подключить свое устройство к ПК и попытаться исправить его оттуда. На самом деле он не предназначен для обычных пользователей и, возможно, наиболее полезен для разработчиков и ИТ-специалистов, поскольку требует определенных специальных знаний и инструментов, таких как Android Software Development Kit.
- Восстановление заводских настроек / стирание данных: при выборе этого параметра будут стерты все данные на устройстве - приложения, фотографии, видео, музыка и все остальное - и устройство вернется к исходному заводскому состоянию. Раздел кеша также будет очищен.
- Очистить раздел кэша. Раздел кэша - это пространство для хранения временных системных данных, в основном связанных с установкой приложений. Пользователи могут стереть его, не боясь потерять какие-либо настройки или личные данные. Это может решить множество проблем без какого-либо реального риска для ценных данных, которые вы, возможно, сохранили на своем устройстве. Мы рекомендуем это в качестве решения многих распространенных проблем с Android. Однако следует отметить, что этот вариант может быть не доступен для устройств , использующих Android 7.1. Пользователи по-прежнему должны иметь возможность стереть кэшированные данные, выбрав «Настройки», затем «Хранилище», затем «Кэшированные данные», а затем выбрав соответствующую опцию в этом меню.





