Hva er gjenopprettingsmodus Android og hvordan du bruker den
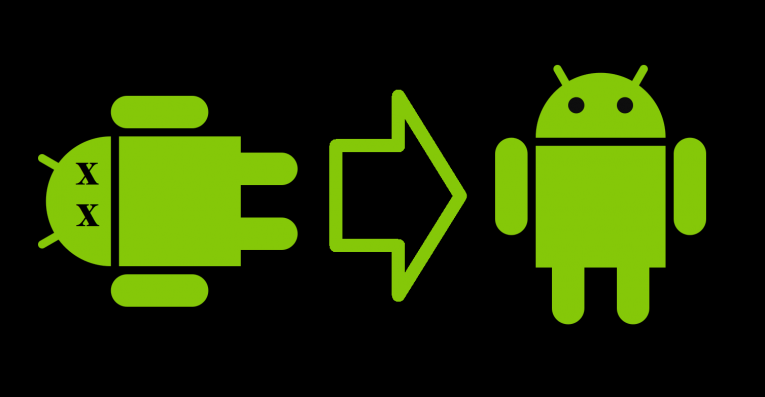
Android-enheter som har vært i bruk en stund eller har blitt påvirket av skadelig programvare, adware eller en annen type junkware, lider ofte av svikt, avmatninger eller andre problemer. Når det skjer, trenger du å få det tilbake til det normale. I slike tilfeller er det å gjennomføre en Cache Partition Wipe eller Factory Reset i gjenopprettingsmodus et mulig alternativ for å få enheten til å sikkerhetskopiere og kjøre riktig igjen.
Gjenopprettingsmodus lar brukere utføre forskjellige handlinger som kan hjelpe med noen av problemene du kan ha med Android- enheten deres. Før du starter en tilbakestilling av fabrikken , bør du imidlertid være oppmerksom på at enheter som kjører Android 5.0 Lollipop eller nyere versjoner har Factory Reset Protection (FRP) slått på som standard. Dette betyr at du må oppgi brukernavnet og passordet ditt for en Google-konto etter at du har utført en fabrikkinnstilling. Denne funksjonens viktigste funksjon er å avskrekke tyver fordi selv en tilbakestilling av fabrikken via gjenopprettingsmenyen ikke vil gi dem tilgang til en stjålet enhet med mindre de også har innloggingsdetaljene til kontoen som er tilknyttet enheten. Så hvis du vil tørke av telefonen før du selger den eller gir den til noen andre, må du sørge for at du slår av FRP . Dette kan enkelt gjøres ved å gå til "Innstillinger", deretter "Kontoer" og fjerne alle Google-kontoene dine FØR du starter tilbakestillingen til fabrikken.
Slik starter du i gjenopprettingsmodus på en Android-enhet
Selv om noen enheter kan ha litt forskjellige oppsett, avhengig av hvilken versjon av Android de kjører, forblir det grunnleggende det samme.
- Hold inne av / på-tasten, og velg deretter Slå av fra menyen som vises. Hvis berøringsskjermen ikke svarer, kan du ganske enkelt trykke på av / på-tasten i flere sekunder, slik at enheten slås av.
- Mens den er av, trykker du på og holder av / på- tasten og volumtasten.
- På dette tidspunktet bør du se informasjon om enheten din, og starte øverst på skjermen.
- Naviger gjennom menyalternativene som er tilgjengelige for deg ved å bruke Volum opp og Volum ned tastene.
- Naviger til alternativet “Gjenopprettingsmodus” .
- Bruk av / på- tasten for å velge Gjenopprettingsmodus .
- På dette tidspunktet skal alternativene for systemgjenoppretting for Android vises øverst på skjermen.
- Bruk volumtastene til å merke alternativene og på-knappen for å velge den som passer dine behov.
Hva du bør gjøre når du starter opp i gjenopprettingsmodus
- Start systemet på nytt nå: Dette vil starte enheten på nytt normalt, som kanskje kan løse et av problemene, men sannsynligvis ikke vil gjøre mye for gjentagende problemer.
- Bruk oppdatering fra Android Debug Bridge: Dette lar brukere koble enheten til en PC og prøve å fikse den derfra. Det er egentlig ikke rettet mot vanlige brukere, og kanskje mest nyttig for utviklere og IT-eksperter, siden det krever litt spesialkunnskap og verktøy, for eksempel Android Software Development Kit.
- Fabrikkinnstilt / Tørk data: Hvis du velger dette alternativet, vil du slette alle dataene på enheten - apper, bilder, videoer, musikk, alt - og returnere nevnte enhet til sin opprinnelige fabrikktilstand. Cache-partisjonen vil også tørkes ren.
- Tørk cache-partisjon: Cache-partisjonen er en lagringsplass som brukes til å lagre midlertidige systemdata i stor grad relatert til appinstallasjoner. Brukere kan tørke den uten å frykte for å miste noen innstillinger eller personlige data. Dette kan løse en rekke problemer uten reell risiko for verdifulle data som du har lagret på enheten din. Vi anbefaler dette som en løsning for mange vanlige Android-problemer. MERK imidlertid at dette alternativet kanskje ikke er tilgjengelig for enheter som bruker Android 7.1. Brukere bør fortsatt kunne tørke cache-data ved å gå til "Innstillinger", deretter "Lagring", deretter "Bufrede data" og deretter velge det aktuelle alternativet på den menyen.





