Wat is de herstelmodus Android en hoe deze te gebruiken
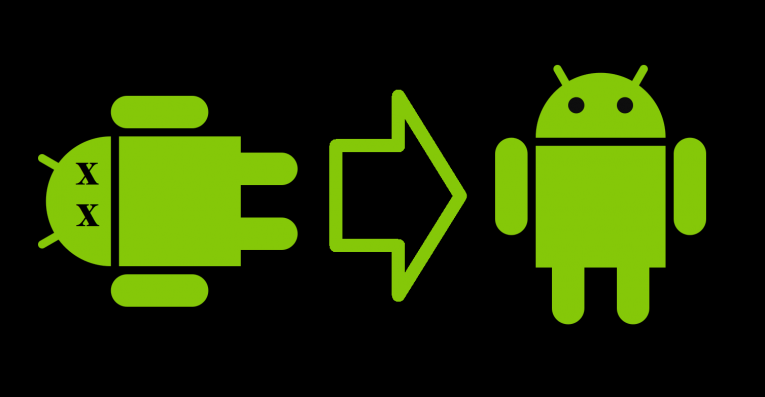
Android-apparaten die al een tijdje in gebruik zijn of zijn aangetast door malware, adware of een ander type junkware, hebben vaak last van storingen, vertragingen of andere problemen. Wanneer dat gebeurt, moet je het weer normaal maken. In dergelijke gevallen is het uitvoeren van een Cache Partition Wipe of Factory Reset in de herstelmodus een haalbare optie om uw apparaat weer op te starten en weer correct te laten werken.
Met de herstelmodus kunnen gebruikers verschillende acties uitvoeren die kunnen helpen bij enkele van de problemen die u met hun Android- apparaat kunt hebben. Voordat u echter een fabrieksreset start, moet u er rekening mee houden dat apparaten met Android 5.0 Lollipop of latere versies Factory Reset Protection (FRP) standaard hebben ingeschakeld. Dit betekent dat u uw gebruikersnaam en wachtwoord een Google-account moet invoeren na het uitvoeren van een fabrieksreset. De belangrijkste functie van deze functie is dieven af te schrikken, want zelfs een fabrieksreset via het herstelmenu geeft hen geen toegang tot een gestolen apparaat, tenzij ze ook de inloggegevens hebben van het account dat aan het apparaat is gekoppeld. Dus als u uw telefoon wilt wissen voordat u deze verkoopt of aan iemand anders geeft, moet u ervoor zorgen dat u FRP uitschakelt. Dit kan eenvoudig worden gedaan door naar 'Instellingen' en vervolgens 'Accounts' te gaan en al uw Google-accounts te verwijderen VOORDAT u de fabrieksreset start.
Opstarten in de herstelmodus op een Android-apparaat
Hoewel sommige apparaten een iets andere lay-out hebben, afhankelijk van welke versie van Android ze gebruiken, blijven de basisprincipes hetzelfde.
- Houd de aan / uit-toets ingedrukt en selecteer vervolgens Uitschakelen in het menu dat verschijnt. Als uw touchscreen niet reageert, kunt u eenvoudig enkele seconden op de aan / uit-toets drukken, zodat het apparaat wordt uitgeschakeld.
- Terwijl het is uitgeschakeld, houdt u de aan / uit - toets en de volume-omlaagtoets ingedrukt.
- Op dit punt zou u informatie over uw apparaat moeten zien en Start bovenaan het scherm.
- Navigeer door de menuopties die voor u beschikbaar zijn met de toetsen Volume omhoog en Volume omlaag.
- Navigeer naar de optie "Herstelmodus" .
- Gebruik de aan / uit - toets om de optie Herstelmodus te selecteren.
- Op dit moment moeten de herstelopties van het Android- systeem bovenaan het scherm worden weergegeven.
- Gebruik de volumetoetsen om de opties en de aan-uitknop te markeren degene die past bij uw behoeften te kiezen.
Wat u moet doen als u opstart in de herstelmodus
- Systeem nu opnieuw opstarten : hiermee wordt het apparaat normaal opnieuw opgestart, wat een van de problemen kan oplossen, maar waarschijnlijk niet veel zal doen voor terugkerende problemen.
- Update van Android Debug Bridge toepassen: hiermee kunnen gebruikers hun apparaat op een pc aansluiten en vanaf daar proberen te repareren. Het is niet echt gericht op gewone gebruikers, en misschien wel het handigst voor ontwikkelaars en IT-experts, omdat het enige specialistische kennis en tools vereist, zoals de Android Software Development Kit.
- Fabrieksinstellingen terugzetten / gegevens wissen : als u deze optie kiest, worden alle gegevens op het apparaat gewist - apps, foto's, video's, muziek, alles - en wordt het apparaat teruggezet naar de oorspronkelijke fabrieksinstellingen. De cachepartitie wordt ook schoongeveegd.
- Cache-partitie wissen: de cachepartitie is een opslagruimte die wordt gebruikt om tijdelijke systeemgegevens op te slaan, die grotendeels verband houden met app-installaties. Gebruikers kunnen het wissen zonder bang te hoeven zijn om instellingen of persoonlijke gegevens te verliezen. Als u dit doet, kunt u een groot aantal problemen oplossen zonder een reëel risico voor de waardevolle gegevens die u mogelijk op uw apparaat hebt opgeslagen. We raden dit aan als oplossing voor veel voorkomende Android-problemen. Houd er echter rekening mee dat deze optie mogelijk niet beschikbaar is voor apparaten die Android 7.1 gebruiken. Gebruikers moeten nog steeds cachegegevens kunnen wissen door naar 'Instellingen', vervolgens 'Opslag' en vervolgens 'Cachegegevens' te gaan en vervolgens de juiste optie in dat menu te kiezen.





