Vad är återställningsläget Android och hur man använder det
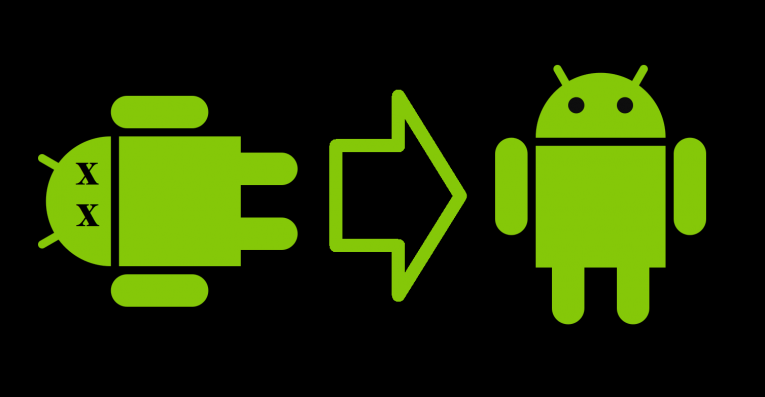
Android-enheter som har använts ett tag eller har påverkats av skadlig programvara, adware eller annan typ av skräp lider ofta av fel, avmattningar eller andra problem. När det händer kommer du att behöva få det tillbaka till det normala. I sådana fall är det ett praktiskt alternativ att utföra en cache-partitionsswipe eller fabriksåterställning i återställningsläge för att få din enhet att säkerhetskopiera och köras igen igen.
Återställningsläge tillåter användare att utföra olika åtgärder som kan hjälpa till med några av de problem du kan ha med deras Android- enhet. Innan du startar en fabriksåterställning bör du dock notera att enheter som kör Android 5.0 Lollipop eller senare versioner har fabriksinställningsskydd (FRP) aktiverat som standard. Detta betyder att du måste ange ditt användarnamn och lösenord för ett Google-konto efter att du har utfört en fabriksåterställning. Den här funktionens huvudfunktion är att avskräcka tjuvar eftersom även en fabriksåterställning via återställningsmenyn inte ger dem åtkomst till en stulen enhet om de inte också har inloggningsinformationen för kontot som är kopplat till enheten. Så om du vill torka av telefonen innan du säljer den eller överlämnar den till någon annan måste du se till att du stänger av FRP . Detta kan enkelt göras genom att gå till "Inställningar", sedan "Konton" och ta bort alla dina Google-konton FÖR att fabriksinställningen startas.
Hur man startar upp till återställningsläge på en Android-enhet
Medan vissa enheter kan ha något olika layouter beroende på vilken version av Android de kör, förblir grunderna desamma.
- Håll ned strömbrytaren och välj sedan Stäng av på menyn som visas. Om din pekskärm inte svarar, kan du helt enkelt trycka på strömbrytaren i flera sekunder så att enheten stängs av.
- Tryck och håll ned strömbrytaren och volymknappen medan den är av.
- Vid denna punkt bör du se information om din enhet och börja längst upp på skärmen.
- Navigera genom de menyalternativ som finns tillgängliga genom att använda knapparna Volym upp och Volym ned.
- Navigera till alternativet ”Återställningsläge” .
- Använd strömbrytaren för att välja alternativet Återställningsläge .
- Vid denna punkt bör alternativen för systemåterställning av Android visas överst på skärmen.
- Använd volymknapparna för att markera alternativ och på strömknappen för att välja den som passar dina behov.
Vad du ska göra när du startar i återställningsläget
- Starta om systemet nu: Detta kommer att starta om enheten normalt, vilket kanske kan fixa ett problem, men förmodligen kommer inte att göra mycket för återkommande problem.
- Tillämpa uppdatering från Android Debug Bridge: Detta gör att användare kan ansluta sin enhet till en PC och försöka fixa den därifrån. Det är inte riktigt inriktat på vanliga användare, och kanske mest användbart för utvecklare och IT-experter, eftersom det kräver viss specialkunskap och verktyg, till exempel Android Software Development Kit.
- Fabriksåterställning / radera data: Om du väljer det här alternativet kommer du att rensa all data på enheten - appar, foton, videor, musik, allt - och återställa nämnda enhet till sitt ursprungliga fabrikstillstånd. Cache-partitionen kommer också att rensas bort.
- Torka cache-partition: Cache-partitionen är ett lagringsutrymme som används för att lagra tillfälliga systemdata till stor del relaterade till appinstallationer. Användare kan torka av det utan rädsla för att förlora några inställningar eller personuppgifter. Om du gör det kan det lösa en mängd problem utan någon verklig risk för värdefulla data som du kanske har lagrat på din enhet. Vi rekommenderar detta som en lösning för många vanliga Android-problem. Observera dock att det här alternativet kanske inte är tillgängligt för enheter som använder Android 7.1. Användare bör fortfarande kunna rensa cachedata genom att gå till "Inställningar", sedan "Lagring", sedan "Cachad data" och sedan välja rätt alternativ på den menyn.





