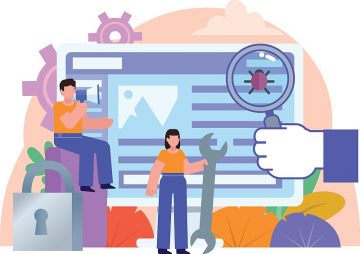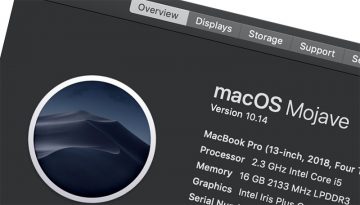'The macOS installation couldn't be completed' Issue
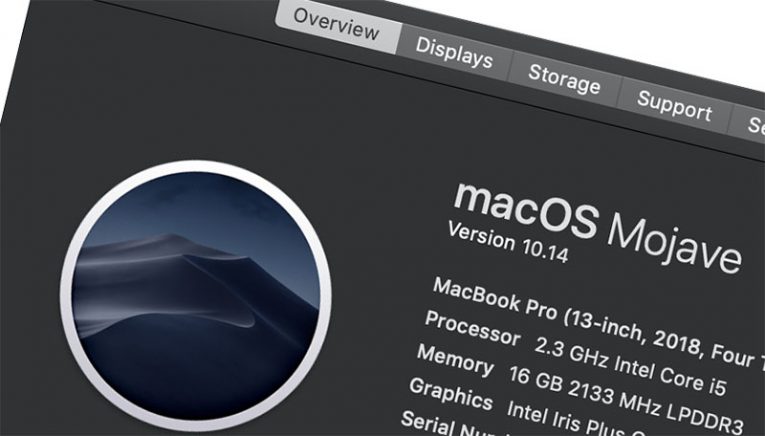
Every computer user knows how important it is to update your operating system and software regularly. This ensures that they will run smoothly, gives you access to the latest features and, most importantly, protects you from hackers and malware. However, what do you do if your Mac update does not go as planned? Sometimes, users encounter the 'The macOS installation couldn't be completed' Issue, which prevents them from applying the update fully. This issue might also occur when installing a fresh copy of macOS. When you see this message, you will get four options – Restart, Shut Down, View Log, or Save Log. A similar problem is the Troubleshooting the 'macOS could not be installed on your computer' Error.
You might be thinking that everything is fine – you will restart, and your Mac will start normally. However, users sometimes find out that restarting their system results in the same error – even when no new updates are being installed. If you get stuck in this endless loop, then you need to follow the troubleshooting tips below.
Start Mac in Safe Mode
The first thing to try to resolve 'The macOS installation couldn't be completed' Issue is to boot your Mac in safe mode. You can do this by restarting your Mac and then holding down the Shift button during the boot up process. You should Safe Boot message in the upper part of the screen when using this method.
If by any chance, you are using a much older Mac, which still uses an Apple Silicon chip, then you might need to use a different method. Shut down your Mac completely, and then hold down the power button. After a few seconds, you should see a menu with boot options – this is the moment you can let go of the power button. Then, use your keyboard to select Startup disk and hold down shift to click on Safe Mode.
Start Mac in Recovery Mode
If Safe Mode does not help you resolve the issue, then it might be time for more drastic measures. To go in Mac's Recovery Mode, you need to shut down your Mac completely. Turn it on, and then hold down the Command + R buttons. You should enter Recovery Mode in a few seconds. You can find a more detailed guide on How to Start Mac in Recovery Mode.
Select the macOS Utilities -> Disk Utility -> First Aid option. This will scan your disk for issues and attempt to repair them automatically.
If the fix does not work, then you can start in recovery mode again to reinstall macOS completely.