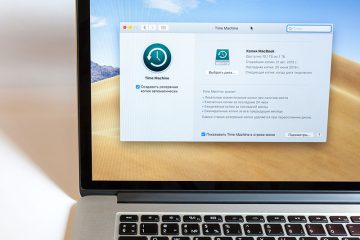Troubleshooting the 'Kernel Panic' Issue on Mac

'Kernel panic' is a type of problem, which sounds very serious, but it might be easier to resolve than you think. It usually concerns users of UNIX-based operating systems like Linux and macOS. In short, it is very similar to Windows' Blue Screen of Death (BSOD.) The symptoms of a 'kernel panic' issue are random system restarts, or complete inability of the system to boot up. The issue may be caused by a corrupted driver, operating system issue, or a more serious problem such as hardware failure. While fixing the latter may be costly, the former issues can often be resolvable by following basic troubleshooting guides. Below, we explain some of the best troubleshooting tips to resolve the 'Kernel Panic' issue on Mac:
Update the Operating System and Software
An outdated system is prone to all sorts of bugs and unexpected crashes. To ensure the health and performance of your system, we advise you to make sure that you apply all patches and updates available for the software you use.
To check for pending updates for your Mac and its components, you can go to Apple Menu -> App Store -> Updates section. There, you will be prompted to install pending operating system updates, as well as any patches for Mac's core software package. If any of the 3rd-party software you use has a pending update as well, we advise you to install it as soon as possible.
Free up Disk Space
Apple's official technical documentation advises users to keep at least 20% free space on their system partition. While having less than that might not be a critical issue, it may sometimes cause unexpected trouble – especially if your Mac is trying to download a large update. Free up disk space by removing unnecessary software and files – take a look at our guides on How to Delete Leftover Files from Removed Apps on Mac and How to Uninstall Apps on Mac.
Use Disk Utility First Aid
Apple has a helpful system utility, which allows you to check your disk for errors that could result in 'kernel panic' issues. To launch it, restart your device, and then hold down the Command + R buttons until you see repair screen. Select Disk Utility -> First Aid, and follow the on-screen instructions to complete the check, and apply potential fixes.
Try Disabling Startup Items
If the issue occurs shortly after you start your device, then there is a chance that one of your startup items may be causing the problem. Head to Apple Menu -> System Preferences -> Users & Groups, and then select your username. Open the 'Login Items' tab and disable 3rd-party apps from starting automatically. Restart your system and see if the issue persists – if it appears to be solved, then one of the apps was responsible, and you need to start them one by one to identify the exact cause of the problem.