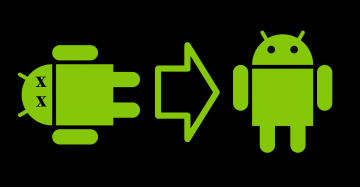How to Start Mac in Recovery Mode

If you are experiencing serious problems with your Mac, then you may need to resort to drastic recovery options such as launching the macOS Recovery Mode. Keep in mind that these features are fairly advanced, and if you are unsure about the tasks you are about to perform, then we suggest looking into professional support services.
When you load Mac Recovery mode, you will be presented with access to four options:
- Restore from Time Machine Backup – Mac's Time Machine allows you to create a snapshot of your Mac, preserving all files and settings. However, it takes a lot of disk space to do so, and many users save Time Machine backups on an external drive. If you have such a backup, you can use this option to restore your Mac to a previous state.
- Reinstall macOS – this one is self-explanatory, and it can help you install a fresh copy of macOS. However, this will also wipe out the contents of the system partition, so make sure to important backup files beforehand.
- Get Help Online – this feature sounds very simple, but it can be a lifesaver if you are unable to use your device at all. It will connect to the Internet and try to fetch fixes and updates from the Apple server.
- Disk Utility – a helpful utility, which can scan your drives for errors, and attempt to fix them. We recommend using this before proceeding with more drastic measures such as reinstalling the operating system, or restoring from a Time Machine backup.
How to Enter Recovery Mode
Entering recovery mode is surprisingly easy, but we hope that most users will not end up needing to use this tutorial:
- Restart your computer.
- Hold down Command + R and wait for the recovery console to show up.
- Pick one of the four macOS Utilities displayed.
As we mentioned earlier, if you are not tech-savvy, you may want to consult experts, which can provide you with better advice and assistance. If you insist on using Recovery Mode, then we suggest that you try the utilities in the following order:
- Start by running the Disk Utility and see if the issue is resolved.
- If this does not help, use 'Get Help Online' to try and fix it.
- If the above two fixes fail, then you should use a Time Machine Backup if you have one available.
- The last resort is to perform a full reinstall of the operating system.