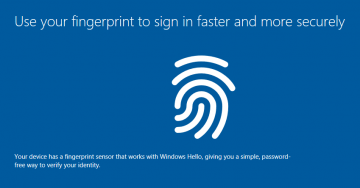Mouse Cursor Disappeared on Windows
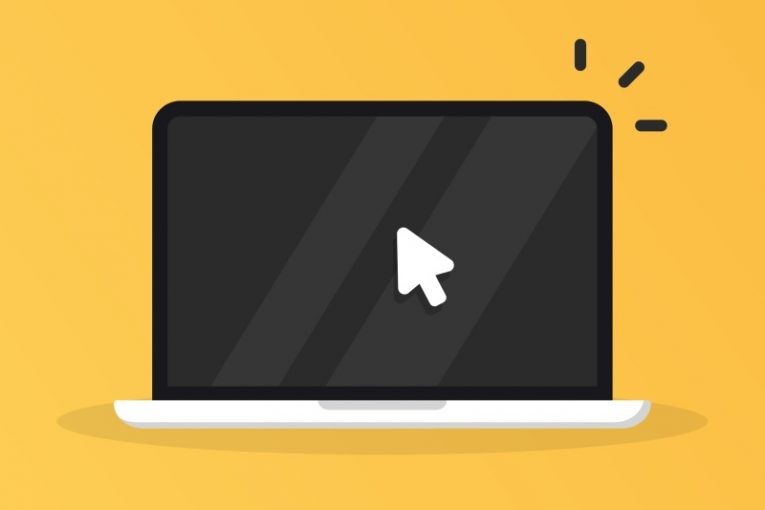
We are so used to our mouse working more or less effortlessly that if we run into any mouse issues, we are always a bit taken by surprise. Windows has been very easy to use when it comes to plug and play functionality of USB devices and most mice sold today use USB. However, there may still be cases where mouse issues crop up.
This article will give you a few ideas you can try if you suddenly found that your mouse cursor had disappeared from your Windows PC. Most of the time, the solution is relatively easy, even if you need to use keyboard only for a while.
-
Table of Contents
Check if Windows has recognized your mouse
First of all, check if Windows is interfacing with your mouse properly and has recognized the mouse peripheral. Open your start menu by hitting the key with the Windows logo on it, located between your Control and Alt keys. Once the start menu is up, type in "main.cpl" and hit Enter. This will bring up the Windows control panel settings for your mouse.
You can use the Tab key to cycle active elements within the window. Once you have the tabs at the top of the small window highlighted, use the arrow keys to cycle the active tab.
Go to the Hardware tab and see if your mouse shows up in there. Check the device status to see if it reads "This device is working properly".
-
Reinstall your mouse driver
Open your start menu with the Windows logo key, then type in "devmgmt" and hit Enter. This will open the device manager window that contains all your installed hardware devices. Use Tab to cycle active items again and find your mouse in the "Mice and other pointing devices" category. Expand the category with the right arrow key.
Once you have selected your mouse and it is highlighted, hit the menu key on your keyboard. This is usually located on the left of your right Control key. This will bring up the contextual menu of the item which you normally get with a right click.
In the contextual menu, use the arrow keys to select "Uninstall device". Hit enter and wait for the driver to uninstall, then reboot your computer. This will force Windows to recognize the device as a newly plugged, driverless one and the operating system will perform a fresh, clean driver install for you automatically. This is usually enough to solve any issues with your mouse cursor.
-
Run the system file checker
Lastly, you can run the integrated Windows 10 system file checker utility. This will scan integral system files and will repair any issues with them. To run the checker, open your start menu again, then type in "cmd" and hit Enter.
In the text terminal window, type in "sfc /scannow" and hit Enter, then wait for the process to complete.