Musemarkøren forsvandt på Windows
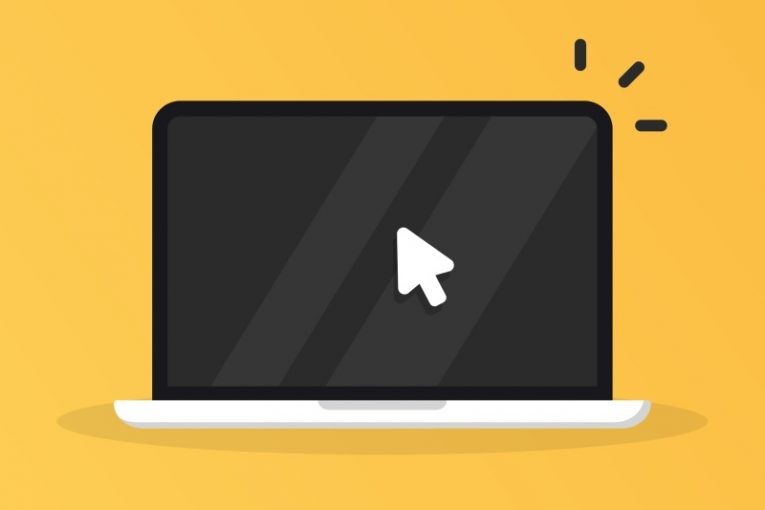
Vi er så vant til, at vores mus arbejder mere eller mindre ubesværet, at hvis vi løber ind i museproblemer, er vi altid lidt overraskede. Windows har været meget let at bruge, når det kommer til plug and play-funktionalitet på USB-enheder, og de fleste mus, der sælges i dag, bruger USB. Der kan dog stadig være tilfælde, hvor museproblemer dukker op.
Denne artikel giver dig et par ideer, du kan prøve, hvis du pludselig fandt ud af, at din musemarkør var forsvundet fra din Windows-pc. Oftest er løsningen relativt let, selvom du kun har brug for tastatur i et stykke tid.
-
Table of Contents
Kontroller, om Windows har genkendt din mus
Først og fremmest skal du kontrollere, om Windows interagerer korrekt med din mus og har genkendt musens perifere udstyr. Åbn din startmenu ved at trykke på tasten med Windows-logoet på, placeret mellem dine kontrol- og Alt-taster. Når startmenuen er oppe, skal du skrive "main.cpl" og trykke på Enter. Dette åbner Windows kontrolpanelindstillinger for din mus.
Du kan bruge Tab-tasten til at cykle aktive elementer i vinduet. Når du har markeret fanerne øverst i det lille vindue, skal du bruge piletasterne til at cykle den aktive fane.
Gå til fanen Hardware og se om din mus vises derinde. Kontroller enhedens status for at se, om der står "Denne enhed fungerer korrekt".
-
Geninstaller din musedriver
Åbn din startmenu med Windows-logo-tasten, skriv derefter "devmgmt", og tryk på Enter. Dette åbner vinduet Enhedshåndtering, der indeholder alle dine installerede hardwareenheder. Brug Tab til at cykle aktive emner igen og find din mus i kategorien "Mus og andre pegeredskaber". Udvid kategorien med højre piletast.
Når du har valgt din mus, og den er fremhævet, skal du trykke på menutasten på dit tastatur. Dette er normalt placeret til venstre for din højre kontroltast. Dette åbner kontekstmenuen for det element, som du normalt får med et højreklik.
I kontekstmenuen skal du bruge piletasterne til at vælge "Afinstaller enhed". Tryk på enter, og vent på, at driveren afinstalleres, og genstart derefter din computer. Dette vil tvinge Windows til at genkende enheden som en nytilsluttet driverløs, og operativsystemet udfører automatisk en frisk, ren driverinstallation til dig. Dette er normalt nok til at løse eventuelle problemer med din musemarkør.
-
Kør systemfilkontrollen
Endelig kan du køre det integrerede Windows 10-systemfilkontrolværktøj. Dette scanner integrerede systemfiler og reparerer eventuelle problemer med dem. For at køre kontrolløren skal du åbne startmenuen igen, derefter indtaste "cmd" og trykke på Enter.
I tekstterminalvinduet skal du skrive "sfc / scannow" og trykke på Enter, og derefter vente på, at processen er afsluttet.





