Le curseur de la souris a disparu sous Windows
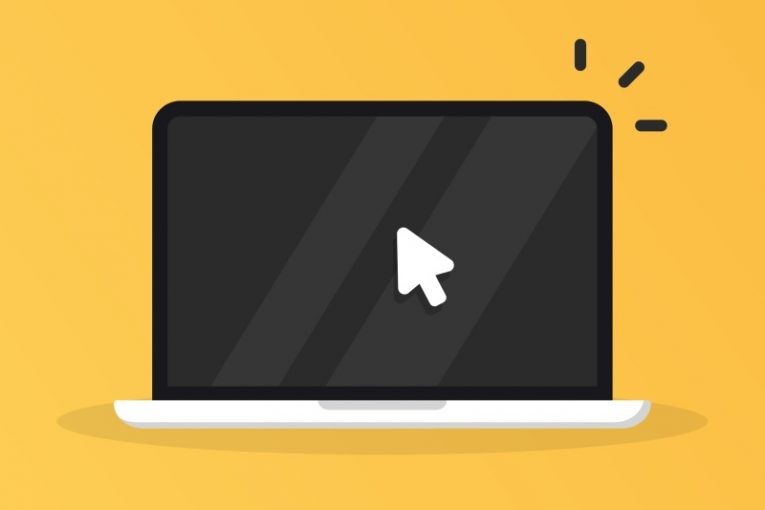
Nous sommes tellement habitués à ce que notre souris fonctionne plus ou moins sans effort que si nous rencontrons des problèmes de souris, nous sommes toujours un peu surpris. Windows a été très facile à utiliser en ce qui concerne la fonctionnalité plug and play des périphériques USB et la plupart des souris vendues aujourd'hui utilisent l'USB. Cependant, il peut encore y avoir des cas où des problèmes de souris surviennent.
Cet article vous donnera quelques idées que vous pouvez essayer si vous constatez soudainement que le curseur de votre souris a disparu de votre PC Windows. La plupart du temps, la solution est relativement simple, même si vous ne devez utiliser le clavier que pendant un certain temps.
-
Table of Contents
Vérifiez si Windows a reconnu votre souris
Tout d'abord, vérifiez si Windows s'interface correctement avec votre souris et a reconnu le périphérique de la souris. Ouvrez votre menu Démarrer en appuyant sur la touche avec le logo Windows dessus, située entre vos touches Contrôle et Alt. Une fois que le menu de démarrage est en place, tapez "main.cpl" et appuyez sur Entrée. Cela fera apparaître les paramètres du panneau de configuration Windows pour votre souris.
Vous pouvez utiliser la touche Tab pour faire défiler les éléments actifs dans la fenêtre. Une fois que vous avez mis les onglets en haut de la petite fenêtre en surbrillance, utilisez les touches fléchées pour faire défiler l'onglet actif.
Accédez à l'onglet Matériel et voyez si votre souris y apparaît. Vérifiez l'état de l'appareil pour voir s'il indique «Cet appareil fonctionne correctement».
-
Réinstallez le pilote de votre souris
Ouvrez votre menu Démarrer avec la touche du logo Windows, puis tapez "devmgmt" et appuyez sur Entrée. Cela ouvrira la fenêtre du gestionnaire de périphériques qui contient tous vos périphériques matériels installés. Utilisez Tab pour faire défiler à nouveau les éléments actifs et trouver votre souris dans la catégorie "Souris et autres périphériques de pointage". Développez la catégorie avec la touche fléchée droite.
Une fois que vous avez sélectionné votre souris et qu'elle est en surbrillance, appuyez sur la touche menu de votre clavier. Ceci est généralement situé à gauche de votre touche Ctrl droite. Cela fera apparaître le menu contextuel de l'élément que vous obtenez normalement avec un clic droit.
Dans le menu contextuel, utilisez les touches fléchées pour sélectionner «Désinstaller l'appareil». Appuyez sur Entrée et attendez la désinstallation du pilote, puis redémarrez votre ordinateur. Cela forcera Windows à reconnaître le périphérique comme un périphérique nouvellement branché et sans pilote et le système d'exploitation effectuera automatiquement une nouvelle installation de pilote propre. C'est généralement suffisant pour résoudre les problèmes avec le curseur de votre souris.
-
Exécutez le vérificateur de fichiers système
Enfin, vous pouvez exécuter l'utilitaire de vérification des fichiers système intégré de Windows 10. Cela analysera les fichiers système intégraux et réparera tous les problèmes avec eux. Pour exécuter le vérificateur, ouvrez à nouveau votre menu Démarrer, puis tapez "cmd" et appuyez sur Entrée.
Dans la fenêtre du terminal de texte, tapez "sfc / scannow" et appuyez sur Entrée, puis attendez que le processus se termine.





