Il cursore del mouse è scomparso su Windows
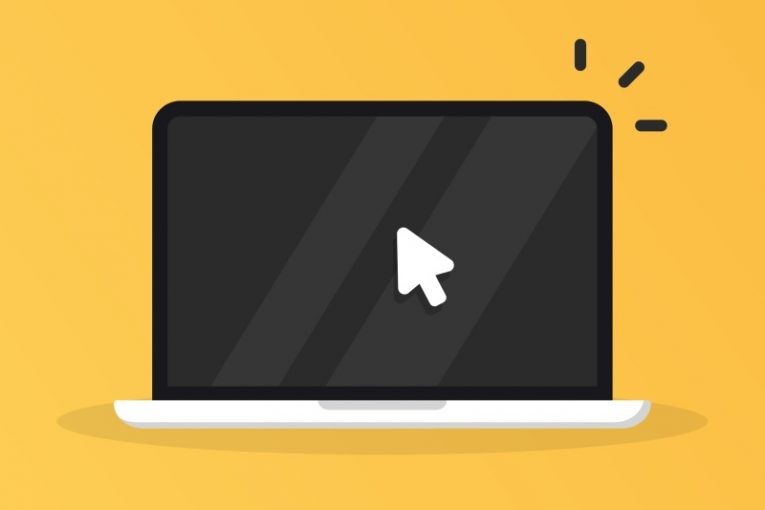
Siamo così abituati al fatto che il nostro mouse funzioni più o meno senza sforzo che se incontriamo problemi con il mouse, rimaniamo sempre un po 'colti di sorpresa. Windows è stato molto facile da usare quando si tratta di funzionalità plug and play dei dispositivi USB e la maggior parte dei mouse venduti oggi utilizza USB. Tuttavia, potrebbero ancora verificarsi casi in cui si verificano problemi con il mouse.
Questo articolo ti darà alcune idee che puoi provare se improvvisamente hai scoperto che il cursore del mouse era scomparso dal tuo PC Windows. La maggior parte delle volte, la soluzione è relativamente semplice, anche se è necessario utilizzare la tastiera solo per un po '.
-
Table of Contents
Controlla se Windows ha riconosciuto il tuo mouse
Prima di tutto, controlla se Windows si sta interfacciando correttamente con il tuo mouse e ha riconosciuto la periferica del mouse. Apri il menu Start premendo il tasto con il logo di Windows, situato tra i tasti Control e Alt. Una volta che il menu di avvio è attivo, digita "main.cpl" e premi Invio. Questo farà apparire le impostazioni del pannello di controllo di Windows per il tuo mouse.
È possibile utilizzare il tasto Tab per scorrere gli elementi attivi all'interno della finestra. Una volta evidenziate le schede nella parte superiore della piccola finestra, utilizzare i tasti freccia per scorrere la scheda attiva.
Vai alla scheda Hardware e controlla se il tuo mouse viene visualizzato lì. Controlla lo stato del dispositivo per vedere se legge "Questo dispositivo funziona correttamente".
-
Reinstallare il driver del mouse
Apri il menu Start con il tasto logo Windows, quindi digita "devmgmt" e premi Invio. Si aprirà la finestra di gestione dispositivi che contiene tutti i dispositivi hardware installati. Usa Tab per scorrere nuovamente gli elementi attivi e trova il tuo mouse nella categoria "Mouse e altri dispositivi di puntamento". Espandi la categoria con il tasto freccia destra.
Una volta selezionato il mouse e evidenziato, premi il tasto menu sulla tastiera. Di solito si trova a sinistra del tasto Control destro. Questo farà apparire il menu contestuale dell'elemento che normalmente ottieni con un clic destro.
Nel menu contestuale, utilizzare i tasti freccia per selezionare "Disinstalla dispositivo". Premi invio e attendi che il driver venga disinstallato, quindi riavvia il computer. Ciò costringerà Windows a riconoscere il dispositivo come un dispositivo appena collegato e senza driver e il sistema operativo eseguirà automaticamente un'installazione del driver nuova e pulita. Questo di solito è sufficiente per risolvere eventuali problemi con il cursore del mouse.
-
Esegui il controllo file di sistema
Infine, puoi eseguire l'utilità di controllo dei file di sistema di Windows 10 integrata. Questo eseguirà la scansione dei file di sistema integrali e risolverà eventuali problemi con essi. Per eseguire il controllo, apri di nuovo il menu Start, quindi digita "cmd" e premi Invio.
Nella finestra del terminale di testo, digita "sfc / scannow" e premi Invio, quindi attendi il completamento del processo.





