Muspekaren försvann i Windows
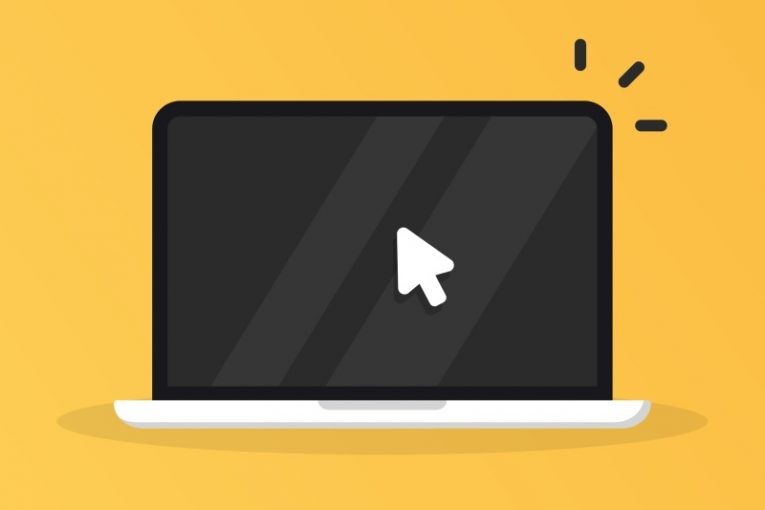
Vi är så vana vid att vår mus arbetar mer eller mindre utan ansträngning att om vi stöter på några musproblem, blir vi alltid lite överraskade. Windows har varit väldigt enkelt att använda när det gäller plug-and-play-funktioner på USB-enheter och de flesta möss som säljs idag använder USB. Det kan dock fortfarande finnas fall där musproblem dyker upp.
Den här artikeln ger dig några idéer du kan prova om du plötsligt upptäckte att muspekaren hade försvunnit från din Windows-dator. För det mesta är lösningen relativt enkel, även om du bara behöver använda tangentbordet ett tag.
-
Table of Contents
Kontrollera om Windows har känt igen din mus
Kontrollera först och främst om Windows gränssnitt med musen ordentligt och har känt igen musens kringutrustning. Öppna startmenyn genom att trycka på tangenten med Windows-logotypen, som ligger mellan kontroll- och Alt-tangenterna. När startmenyn är klar skriver du in "main.cpl" och trycker på Enter. Detta kommer att visa Windows kontrollpanelinställningar för din mus.
Du kan använda Tab-tangenten för att cykla aktiva element i fönstret. När du har markerat flikarna högst upp i det lilla fönstret använder du piltangenterna för att bläddra i den aktiva fliken.
Gå till fliken Maskinvara och se om din mus dyker upp där. Kontrollera enhetens status för att se "Den här enheten fungerar som den ska".
-
Installera om musdrivrutinen
Öppna din startmeny med Windows-logotangenten, skriv sedan in "devmgmt" och tryck Enter. Detta öppnar fönstret Enhetshanteraren som innehåller alla dina installerade hårdvaruenheter. Använd Tab för att cykla aktiva objekt igen och hitta din mus i kategorin "Möss och andra pekdon". Expandera kategorin med höger piltangent.
När du har valt musen och den är markerad trycker du på menyknappen på tangentbordet. Detta finns vanligtvis till vänster om höger kontrollknapp. Detta kommer att visa den sammanhangsberoende menyn för objektet som du normalt får med ett högerklick.
I snabbmenyn använder du piltangenterna för att välja "Avinstallera enhet". Tryck på Enter och vänta på att föraren ska avinstalleras och starta om datorn. Detta tvingar Windows att känna igen enheten som en nyligen ansluten, drivrutinlös och operativsystemet kommer att utföra en ny, ren drivrutinsinstallation automatiskt för dig. Detta räcker vanligtvis för att lösa eventuella problem med muspekaren.
-
Kör systemfilkontrollen
Slutligen kan du köra det integrerade Windows 10-systemfilkontrollverktyget. Detta skannar integrerade systemfiler och reparerar eventuella problem med dem. För att köra kontrollören, öppna startmenyn igen, skriv sedan in "cmd" och tryck Enter.
I textterminalfönstret skriver du in "sfc / scannow" och trycker på Enter och väntar sedan på att processen ska slutföras.





