Az egérmutató eltűnt a Windows rendszeren
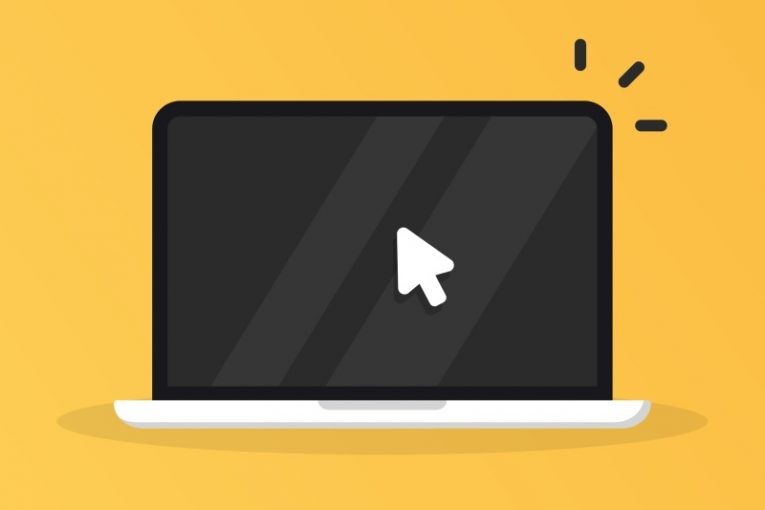
Annyira megszoktuk, hogy az egérünk többé-kevésbé könnyedén dolgozik, hogy ha bármilyen egérproblémába ütközünk, mindig kissé meglepődünk. A Windows használata az USB-eszközök plug and play funkcióinak nagyon egyszerű volt, és a legtöbb ma eladott egér USB-t használ. Azonban még mindig előfordulhatnak olyan esetek, amikor az egérrel kapcsolatos problémák felmerülnek.
Ez a cikk néhány ötletet ad, amelyeket kipróbálhat, ha hirtelen kiderül, hogy az egérmutató eltűnt a Windows PC-ről. A megoldás legtöbbször viszonylag egyszerű, még akkor is, ha csak egy ideig kell használni a billentyűzetet.
-
Table of Contents
Ellenőrizze, hogy a Windows felismerte-e az egerét
Először ellenőrizze, hogy a Windows megfelelően kapcsolódik-e az egérrel, és felismerte-e az egér perifériáját. Nyissa meg a start menüt úgy, hogy megütötte a Windows logóval ellátott billentyűt, amely a Control és az Alt billentyűk között található. Miután a start menü fent van, írja be a "main.cpl" szót, és nyomja meg az Enter billentyűt. Ez megnyitja az egér Windows vezérlőpultjának beállításait.
A Tab billentyűvel mozgathatja az aktív elemeket az ablakon belül. Miután kiemelte a kis ablak tetején található füleket, a nyílbillentyűkkel mozgassa az aktív lapot.
Menjen a Hardver fülre, és nézze meg, hogy az egér megjelenik-e ott. Ellenőrizze az eszköz állapotát, hogy a "Ez az eszköz megfelelően működik" felirat olvasható-e.
-
Telepítse újra az egér illesztőprogramját
Nyissa meg a start menüt a Windows logó gombjával, majd írja be a "devmgmt" szót és nyomja meg az Enter billentyűt. Ez megnyitja az eszközkezelő ablakot, amely tartalmazza az összes telepített hardvereszközt. Használja a Tab billentyűt az aktív elemek ismételt ciklusához, és keresse meg az egeret az "Egerek és más mutatóeszközök" kategóriában. Bontsa ki a kategóriát a jobb nyílgombbal.
Miután kiválasztotta az egeret, és ki van jelölve, nyomja meg a billentyűzet menü gombját. Ez általában a jobb Vezérlőgomb bal oldalán található. Ez megnyitja annak az elemnek a kontextuális menüjét, amelyet általában jobb kattintással kap.
A kontextuális menüben a nyílbillentyűkkel válassza az "Eszköz eltávolítása" lehetőséget. Nyomja meg az Enter billentyűt, és várja meg az illesztőprogram eltávolítását, majd indítsa újra a számítógépet. Ez arra kényszeríti a Windows-t, hogy felismerje az eszközt újonnan csatlakoztatott, illesztőprogram nélküli eszközként, és az operációs rendszer automatikusan friss, tiszta illesztőprogram-telepítést hajt végre. Ez általában elegendő az egér kurzorával kapcsolatos problémák megoldásához.
-
Futtassa a rendszerfájl-ellenőrzőt
Végül futtathatja az integrált Windows 10 rendszerfájl-ellenőrző segédprogramot. Ez beolvassa az integrált rendszerfájlokat, és kijavítja az esetleges problémákat. Az ellenőrző futtatásához nyissa meg újra a start menüt, majd írja be a "cmd" szót és nyomja meg az Enter billentyűt.
A szövegterminál ablakában írja be az "sfc / scannow" szót, és nyomja meg az Enter billentyűt, majd várja meg, amíg a folyamat befejeződik.





