How to Fix the "Your Password May Have Expired or the Remote PC Might Not Accept Blank Passwords" Error

There are times where you might need to hook your Windows 10 PC to another Windows 10 computer via a Remote connection. Sometimes you might get an error message saying, "Your password may have expired, or the remote PC might not accept blank passwords. Try connecting again. If this keeps happening, ask your admin or tech support for help.". If that's the case, then this article could help you.
So, as you can see, it's possible that your password may have expired, or that the remote Windows 10 computer might not accept blank passwords.
Various users on multiple tech forums have complained about this issue, so it seems to be widespread. Many users claim that the password has not expired and that they weren't sending blank passwords. If you're having the same issue, try these solutions to resolve the problem.
Table of Contents
Check if the password really has expired
There are two things you could check here. Number one, ensure that you are using a user account, which is on the remote Windows 10 computer. Number two, ensure that the remote user account password hasn't expired yet. If you cannot access the machine is you will have to ask someone else to verify it for you.
Troubleshoot network issues
This error can happen if there is an issue with your network, especially if you are trying to connect to the other PC through the internet. So here are the steps you can check and fix your network.
- Update your Network card driver on the other PC.
- Switch to am Ethernet adapter if you can, because often the lag is causing the error.
- Run Windows Network Troubleshooter.
Use a Remote Desktop app
Certain reports indicate that the problem happens when you're using the Remote Desktop universal app. As soon as they switch to Remote Desktop application the issue went away.
Even though the Microsoft Store apps work, it might be wise to use the remote desktop software instead.
Configure your Firewall settings
Your firewall could be stopping the incoming connection on the remote computer. If you think that could be the cause, you must make sure the port you're using is not blocked.
- To do so, open Windows Security, and go to Firewall and network application.
- Select Advanced Settings.
- You'll see the Windows Defender Firewall and Advanced Security programs open.
- Look under Inbound rules to find a rule labeled "Remote Desktop — User Mode(TCP-In)".
- Make sure it's enabled.
Reset the Remote Desktop Service
- Launch the Run prompt, and enter services.msc, then hit Enter
- Find Remote Desktop Services within the Services list.
- Right-click to reset the Service.
- Restart the Remote Desktop Services on the list






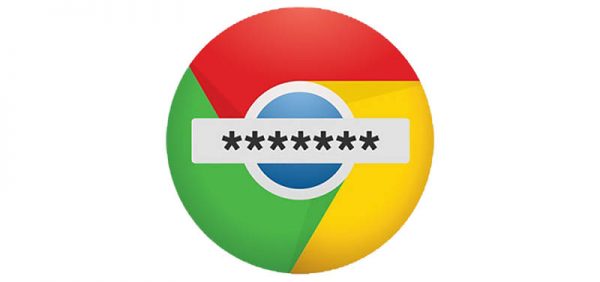
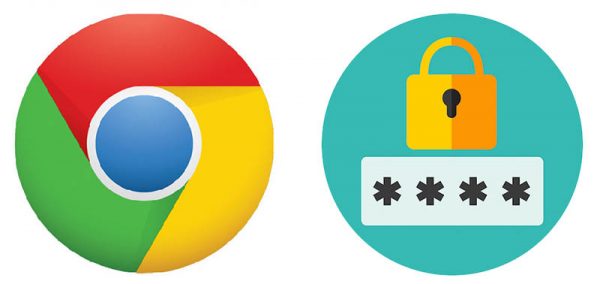

Je viens de rencontrer ce pb.
Impossible du jour au lendemain de me connecter au bureau à distance.
Apres recherches un peu fastidieuses, je suis allé dans utilisateur Windows 10 sur l'ordinateur distant (quand j'y ai eu accès) et je me suis connecté avec un compte local plutôt qu'un compte Microsoft.
À ce moment là il demande de créer un mot de passe.
Et ensuite la connexion à refonctionne.
J'ai tout essayé mais cela ne fonctionne toujours pas.
je peux me connecter avec un autres compte microsoft, mais j'ai besoin de me connecter avec mon compte pour pouvoir travailler.
Si vous avez une solution je prends, car les application de bureau a distance ne me permette pas de travailler sur le pc, si quelqu'un utilse l'écran sur un autre pc en même temps.