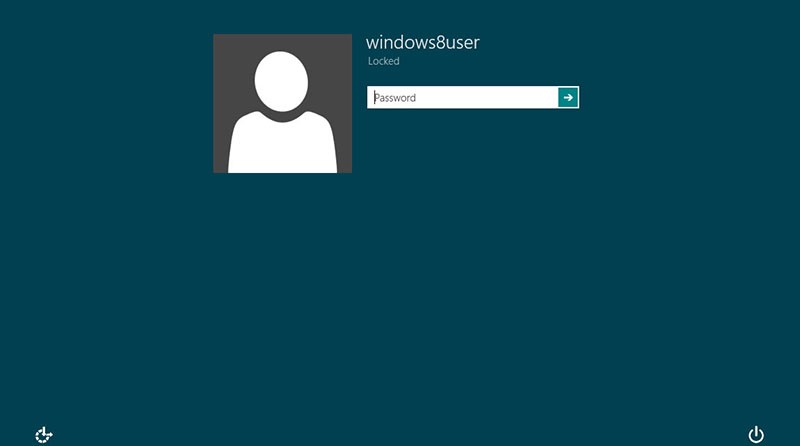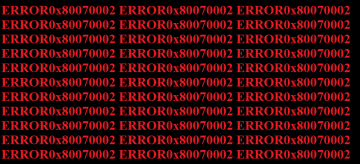How to Fix Windows Blue Screen of Death Errors
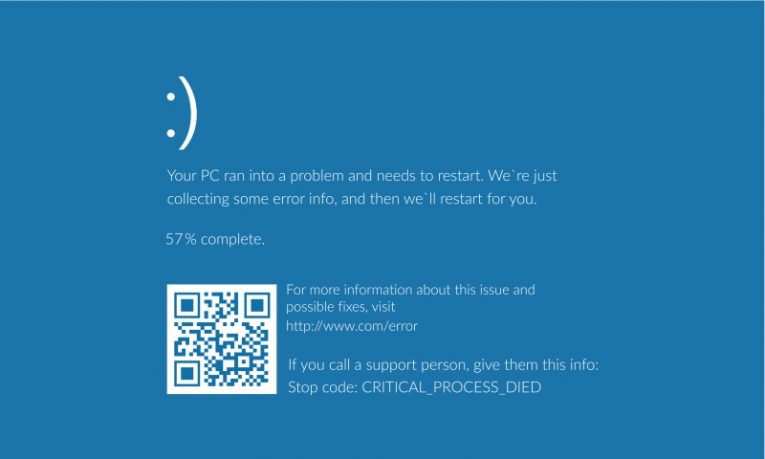
Despite the fact that it is associated with unpleasant experiences, the blue screen of death has become one of the most recognizable features of the Windows operating system. Even though the first version of Windows had something similar to the blue screen of death (BSOD), it wasn't until Windows 95 that this screen became associated with a complete system crash that needs a hard reboot.
In the current day and age, you are most likely to see the Windows 10 evolution of the error, delivered together with a sad ASCII face and the message "Your computer ran into a problem and needs to restart".
Sadly, the causes for a BSOD crash can be as numerous as the grains of sand in your back yard. In this article we will try to cover the most frequent causes for BSOD crashes and offer some simple solutions you can try.
No article or guide can cover all possible causes and issues as some of them can be heavily dependent on the specific system configuration, software and hardware, but there are a few common culprits that cause the majority of those crashes.
-
Table of Contents
New device incompatibility
If you installed new hardware, the new parts or devices could be causing the BSOD issues. Did you install a new memory stick in your motherboard? Connect a new hard drive? Replaced your video card with a new one? Any of those could be causing the crashes, depending on your BIOS/UEFI settings and memory timings. The first solution would be to simply disconnect the newly installed hardware and try booting up again. In a lot of cases, the BSOD crash will go away.
If this is the case, you should look into your BIOS/UEFI settings and find any switches and settings that may be preventing your new hardware from working properly.
-
Lagging behind in Windows updates
The second step you should take is make sure your Windows 10 installation is completely up to date. Windows 10 updates are essential to the smooth operation of your PC.
To make sure you have all current updates installed, click your start menu, then click the "Settings" gear icon. In the new window that comes up, click "Update and Security". Find and click the "Check for updates" button and wait for Windows to locate and install any potential updates it finds.
-
Essential system files issues
Finally, you can run the Windows 10 system file checker tool to make sure all your essential Windows files are in order.
To run the tool, open the command prompt by opening the start menu, typing in "cmd" and clicking "Run as administrator" on the right side of the menu. Once you see the text terminal window, type in the following command, then press Enter:
sfc /scannow
Let the tool finish its scan and potentially repair and restore any corrupt essential Windows files.
If you still experience frequent BSOD crashes, you could look into the specific stop codes and the "What failed" sections of the BSOD screen that give more specific information about the failing module or file and search for further, specific help for your issue.