Hvordan fikse Windows Blue Screen of Death Errors
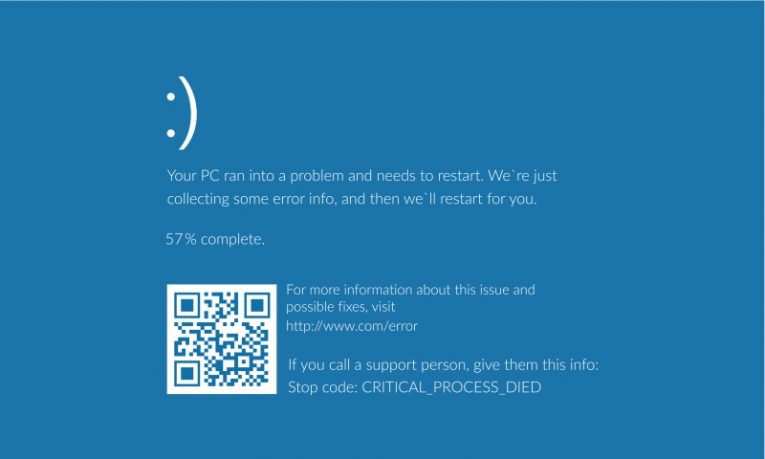
Til tross for at det er forbundet med ubehagelige opplevelser, har den blå skjermen for død blitt en av de mest gjenkjennelige funksjonene i Windows-operativsystemet. Selv om den første versjonen av Windows hadde noe som ligner den blå skjermen (BSOD), var det først i Windows 95 at denne skjermen ble assosiert med et komplett systemkrasj som trenger en hard omstart.
I dagens tid og alder er det mest sannsynlig at du ser Windows 10-utviklingen av feilen, levert sammen med et trist ASCII-ansikt og meldingen "Datamaskinen din fikk problemer og må starte på nytt".
Dessverre kan årsakene til en BSOD-krasj være like mange som sandkornene i hagen din. I denne artikkelen vil vi prøve å dekke de hyppigste årsakene til BSOD-krasj og tilby noen enkle løsninger du kan prøve.
Ingen artikkel eller guide kan dekke alle mulige årsaker og problemer, da noen av dem kan være sterkt avhengige av den spesifikke systemkonfigurasjonen, programvaren og maskinvaren, men det er noen få vanlige skyldige som forårsaker de fleste krasj.
-
Table of Contents
Ny enhetskompatibilitet
Hvis du installerte ny maskinvare, kan de nye delene eller enhetene forårsake BSOD-problemer. Installerte du en ny minnepinne på hovedkortet? Koble til en ny harddisk? Erstatt skjermkortet med et nytt? Noen av disse kan forårsake krasj, avhengig av BIOS / UEFI-innstillingene og minnetider. Den første løsningen ville være å bare koble fra den nylig installerte maskinvaren og prøve å starte opp igjen. I mange tilfeller vil BSOD-krasj forsvinne.
Hvis dette er tilfelle, bør du se på BIOS / UEFI-innstillingene og finne eventuelle brytere og innstillinger som kan forhindre at den nye maskinvaren fungerer som den skal.
-
Henger etter i Windows-oppdateringer
Det andre trinnet du bør ta er å sørge for at Windows 10-installasjonen din er helt oppdatert. Windows 10-oppdateringer er avgjørende for at PCen skal fungere greit.
For å være sikker på at alle nåværende oppdateringer er installert, klikk på startmenyen og deretter på tannhjulikonet "Innstillinger". I det nye vinduet som kommer opp, klikker du på "Oppdater og sikkerhet". Finn og klikk på "Søk etter oppdateringer" -knappen, og vent til Windows finner og installerer eventuelle oppdateringer den finner.
-
Viktige problemer med systemfiler
Til slutt kan du kjøre Windows 10-systemfilkontrollverktøyet for å sikre at alle viktige Windows-filer er i orden.
For å kjøre verktøyet, åpne ledeteksten ved å åpne startmenyen, skrive inn "cmd" og klikke "Kjør som administrator" på høyre side av menyen. Når du ser tekstterminalvinduet, skriver du inn følgende kommando, og trykker deretter på Enter:
sfc / scannow
La verktøyet fullføre skanningen og potensielt reparere og gjenopprette korrupte viktige Windows-filer.
Hvis du fremdeles opplever hyppige BSOD-krasjer, kan du se på de spesifikke stoppkodene og "Hva mislyktes" -delene på BSOD-skjermen som gir mer spesifikk informasjon om den feilte modulen eller filen og søke etter ytterligere, spesifikk hjelp for problemet ditt.





