Hur fixar du Windows Blue Screen of Death Errors
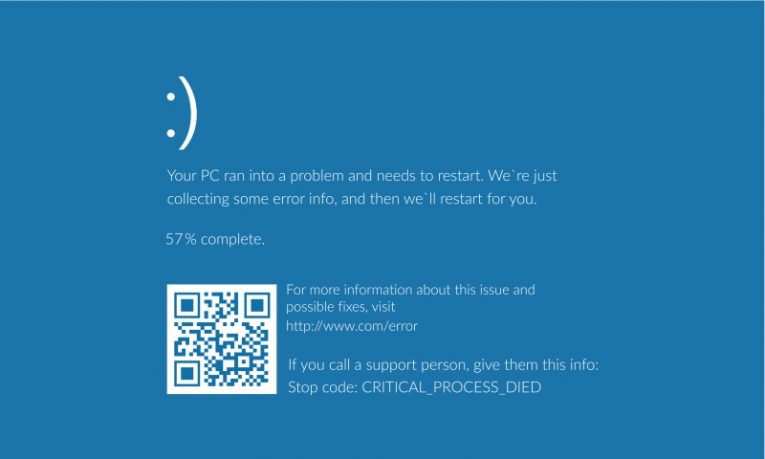
Trots det faktum att det är förknippat med obehagliga upplevelser har den blå skärmen av döden blivit en av de mest igenkännliga funktionerna i Windows-operativsystemet. Även om den första versionen av Windows hade något som liknade den blå skärmen (BSOD), var det inte förrän i Windows 95 som denna skärm associerades med en fullständig systemkrasch som behöver en hård omstart.
I dagens tid och ålder är det troligt att du ser Windows 10-utvecklingen av felet, levererat tillsammans med ett sorgligt ASCII-ansikte och meddelandet "Din dator stötte på ett problem och måste starta om".
Tyvärr kan orsakerna till en BSOD-krasch vara lika många som sandkornen i din bakgård. I den här artikeln kommer vi att försöka täcka de vanligaste orsakerna till BSOD-kraschar och erbjuda några enkla lösningar du kan prova.
Ingen artikel eller guide kan täcka alla möjliga orsaker och problem eftersom vissa av dem kan vara starkt beroende av den specifika systemkonfigurationen, programvaran och hårdvaran, men det finns några vanliga synder som orsakar majoriteten av dessa krascher.
-
Table of Contents
Ny enhetskompatibilitet
Om du installerade ny hårdvara kan de nya delarna eller enheterna orsaka BSOD-problem. Installerade du ett nytt minne i ditt moderkort? Ansluta en ny hårddisk? Har du bytt ut ditt grafikkort med ett nytt? Något av dessa kan orsaka kraschar, beroende på dina BIOS / UEFI-inställningar och minnestider. Den första lösningen skulle vara att helt enkelt koppla bort den nyligen installerade hårdvaran och försöka starta upp igen. I många fall kommer BSOD-kraschen att försvinna.
Om så är fallet bör du titta på dina BIOS / UEFI-inställningar och hitta eventuella omkopplare och inställningar som kan hindra din nya maskinvara från att fungera korrekt.
-
Släpar efter i Windows-uppdateringar
Det andra steget du bör ta är att se till att din Windows 10-installation är helt uppdaterad. Windows 10-uppdateringar är viktiga för att din dator ska fungera smidigt.
För att se till att alla aktuella uppdateringar är installerade, klicka på startmenyn och klicka sedan på kugghjulsikonen "Inställningar". Klicka på "Uppdatera och säkerhet" i det nya fönstret som kommer upp. Hitta och klicka på knappen "Sök efter uppdateringar" och vänta tills Windows hittar och installerar eventuella uppdateringar som de hittar.
-
Viktiga problem med systemfiler
Slutligen kan du köra Windows 10-systemfilkontrollverktyget för att se till att alla dina viktiga Windows-filer är i ordning.
För att köra verktyget, öppna kommandotolken genom att öppna startmenyn, skriva "cmd" och klicka på "Kör som administratör" till höger om menyn. När du ser textterminalfönstret skriver du in följande kommando och trycker sedan på Enter:
sfc / scannow
Låt verktyget avsluta sin skanning och eventuellt reparera och återställa alla korrupta viktiga Windows-filer.
Om du fortfarande upplever frekventa BSOD-kraschar kan du titta på de specifika stoppkoderna och avsnittet "Vad misslyckades" på BSOD-skärmen som ger mer specifik information om den felaktiga modulen eller filen och söka efter ytterligare, specifik hjälp för ditt problem.





