How to Fix MsMpEng.exe High CPU Usage
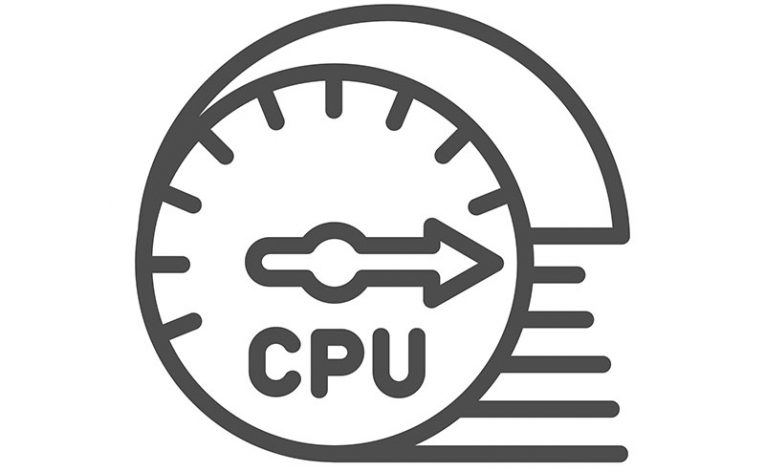
What do you do when you notice an unknown Windows process consuming too much CPU resources? Some users might resort to terminating it, but this is not always a good idea. Sometimes, these processes might be part of legitimate Windows services and components, taking care of important tasks. One fine example of such a process is MsMpEng.exe. The MsMpEng.exe High CPU Usage issue is something that users often ask questions about. While this might occur every now and then, it should never continue for longer than a few minutes.
Table of Contents
What is MsMpEng.exe?
MsMpEng.exe is part of the Windows antimalware service executable. In short, it is part of the Windows security tools that protect you from dangerous websites, threats, and hacking attempts. If MsMpEng.exe is actively scanning for threats or performing another task in the background, it is possible that it may cause high CPU usage. Fortunately, this usually does not last for long.
You should never consider terminating MsMpEng.exe because this will severely weaken your computer's defenses against threats. Instead, we advise you to take a look at some of the simple fixes that could help resolve the problem.
Fix MsMpEng.exe High CPU Usage by Changing Windows Defender Configuration
One fix that is surprisingly efficient involves tampering with the settings of Windows Defender. By default, this tool will protect all files and folders. However, this may sometimes cause it to bug out when it tries to scan its own folder. This may often be the cause of the MsMpEng.exe High CPU Usage and, thankfully, the fix is very simple to apply.
- Go to Start Menu -> Virus & Threat Protection.
- Select Virus & Threat Protection Settings
- Click Add or Remove Exclusions.
- Select Add an Exclusion -> Folder.
- Enter the value C:\Program Files\Windows Defender.
Run the SFC and DISM Scans
These two scans are meant to ensure that all Windows components are working properly. Apart from a health checkup, it can also identify and fix corrupted files or settings that could cause high CPU usage. To use these commands:
- Go to Start Menu -> Command Prompt. Make sure to right-click the item and select Run as Administrator.
- Type these commands one by one, and press Enter after each one.
- Sfc /scannow
- DISM /Online /Cleanup-Image /CheckHealth
- DISM /Online /Cleanup-Image /ScanHealth
- DISM /Online /Cleanup-Image /RestoreHealth
Restart Your Computer
If the issue persists after 10-15 minutes, then you should consider rebooting your system. Often, this is more than enough to fix various Windows issues such as buggy services/applications or processes taking too much resources.








