Как исправить высокую загрузку процессора MsMpEng.exe
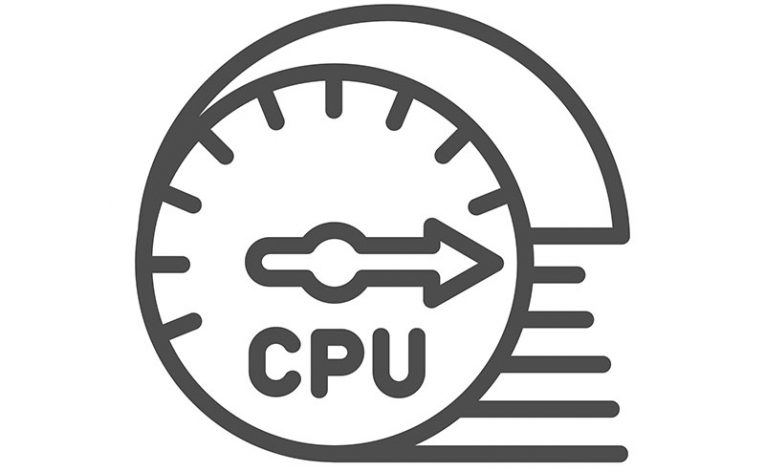
Что вы будете делать, если заметите, что неизвестный процесс Windows потребляет слишком много ресурсов ЦП? Некоторые пользователи могут прибегнуть к его прекращению, но это не всегда хорошая идея. Иногда эти процессы могут быть частью законных служб и компонентов Windows, выполняющих важные задачи. Прекрасным примером такого процесса является MsMpEng.exe. Пользователи часто задают вопросы о проблеме высокой загрузки ЦП MsMpEng.exe. Хотя это может происходить время от времени, это не должно продолжаться дольше нескольких минут.
Table of Contents
Что такое MsMpEng.exe?
MsMpEng.exe является частью исполняемого файла службы защиты от вредоносных программ Windows. Короче говоря, это часть инструментов безопасности Windows, которые защищают вас от опасных веб-сайтов, угроз и попыток взлома. Если MsMpEng.exe активно сканирует на наличие угроз или выполняет другую задачу в фоновом режиме, это может вызвать высокую загрузку ЦП. К счастью, обычно это длится недолго.
Никогда не следует рассматривать вопрос о прекращении работы MsMpEng.exe, поскольку это серьезно ослабит защиту вашего компьютера от угроз. Вместо этого мы советуем вам взглянуть на некоторые простые исправления, которые могут помочь решить проблему.
Исправьте высокую загрузку ЦП MsMpEng.exe, изменив конфигурацию Защитника Windows
Одно исправление, которое на удивление эффективно, связано с изменением настроек Защитника Windows. По умолчанию этот инструмент защищает все файлы и папки. Однако иногда это может привести к сбою при попытке сканирования собственной папки. Это часто может быть причиной высокой загрузки ЦП MsMpEng.exe, и, к счастью, исправить это очень просто.
- Перейдите в меню «Пуск» -> «Защита от вирусов и угроз» .
- Выберите Настройки защиты от вирусов и угроз.
- Щелкните Добавить или удалить исключения .
- Выберите Добавить исключение -> Папка.
- Введите значение C: \ Program Files \ Windows Defender.
Запустите сканирование SFC и DISM
Эти два сканирования предназначены для проверки правильности работы всех компонентов Windows. Помимо проверки работоспособности, он также может выявлять и исправлять поврежденные файлы или настройки, которые могут вызвать высокую загрузку ЦП. Чтобы использовать эти команды:
- Перейдите в меню «Пуск» -> «Командная строка» . Обязательно щелкните элемент правой кнопкой мыши и выберите « Запуск от имени администратора».
- Введите эти команды одну за другой и нажимайте Enter после каждой.
- Sfc / scannow
- DISM / Онлайн / Очистка-Образ / CheckHealth
- DISM / Онлайн / Очистка-Образ / ScanHealth
- DISM / Онлайн / Очистка-Образ / RestoreHealth
Перезагрузите компьютер
Если проблема не исчезнет через 10-15 минут, вам следует подумать о перезагрузке системы. Часто этого более чем достаточно, чтобы исправить различные проблемы Windows, такие как ошибочные службы / приложения или процессы, требующие слишком много ресурсов.





