Cómo reparar el uso elevado de CPU de MsMpEng.exe
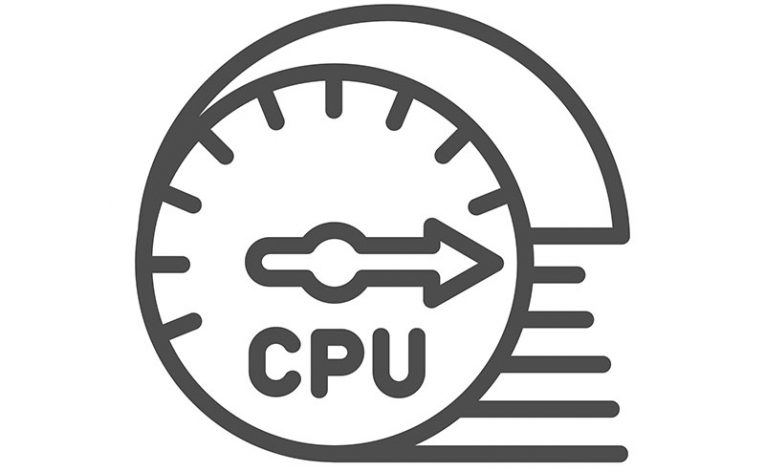
¿Qué hace cuando observa que un proceso de Windows desconocido consume demasiados recursos de la CPU? Algunos usuarios pueden recurrir a cancelarlo, pero esto no siempre es una buena idea. A veces, estos procesos pueden ser parte de componentes y servicios legítimos de Windows, que se encargan de tareas importantes. Un buen ejemplo de tal proceso es MsMpEng.exe. El problema de uso elevado de CPU de MsMpEng.exe es algo sobre lo que los usuarios suelen hacer preguntas. Si bien esto puede ocurrir de vez en cuando, nunca debería continuar por más de unos pocos minutos.
Table of Contents
¿Qué es MsMpEng.exe?
MsMpEng.exe es parte del ejecutable del servicio antimalware de Windows. En resumen, es parte de las herramientas de seguridad de Windows que lo protegen de sitios web peligrosos, amenazas e intentos de piratería. Si MsMpEng.exe está buscando activamente amenazas o realizando otra tarea en segundo plano, es posible que cause un alto uso de la CPU. Afortunadamente, esto no suele durar mucho.
Nunca debe considerar terminar MsMpEng.exe porque esto debilitará severamente las defensas de su computadora contra amenazas. En su lugar, le recomendamos que eche un vistazo a algunas de las soluciones simples que podrían ayudar a resolver el problema.
Corrija el uso elevado de CPU de MsMpEng.exe cambiando la configuración de Windows Defender
Una solución que es sorprendentemente eficiente implica alterar la configuración de Windows Defender. De forma predeterminada, esta herramienta protegerá todos los archivos y carpetas. Sin embargo, esto a veces puede hacer que se estropee cuando intenta escanear su propia carpeta. A menudo, esto puede ser la causa del uso elevado de CPU de MsMpEng.exe y, afortunadamente, la solución es muy sencilla de aplicar.
- Vaya al menú Inicio -> Protección contra virus y amenazas .
- Seleccione Configuración de protección contra virus y amenazas
- Haga clic en Agregar o quitar exclusiones .
- Seleccione Agregar una exclusión -> Carpeta.
- Ingrese el valor C: \ Archivos de programa \ Windows Defender.
Ejecute los análisis SFC y DISM
Estos dos escaneos están destinados a garantizar que todos los componentes de Windows funcionen correctamente. Además de un chequeo de salud, también puede identificar y reparar archivos o configuraciones dañados que podrían causar un alto uso de la CPU. Para usar estos comandos:
- Vaya al menú Inicio -> Símbolo del sistema . Asegúrese de hacer clic con el botón derecho en el elemento y seleccionar Ejecutar como administrador.
- Escriba estos comandos uno por uno y presione Entrar después de cada uno.
- Sfc / scannow
- DISM / Online / Cleanup-Image / CheckHealth
- DISM / Online / Cleanup-Image / ScanHealth
- DISM / Online / Cleanup-Image / RestoreHealth
Reinicia tu computadora
Si el problema persiste después de 10 a 15 minutos, debería considerar reiniciar su sistema. A menudo, esto es más que suficiente para solucionar varios problemas de Windows, como servicios / aplicaciones con errores o procesos que consumen demasiados recursos.





