Jak naprawić wysokie użycie procesora przez MsMpEng.exe
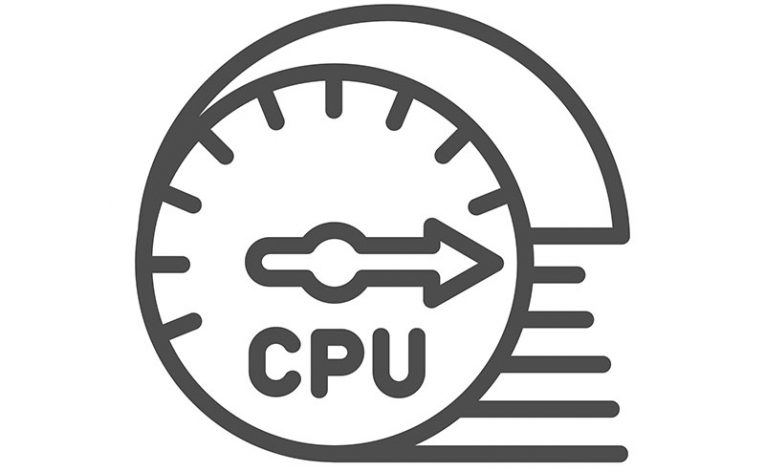
Co robisz, gdy zauważysz, że nieznany proces Windows zużywa zbyt dużo zasobów procesora? Niektórzy użytkownicy mogą uciekać się do jej zakończenia, ale nie zawsze jest to dobry pomysł. Czasami te procesy mogą być częścią legalnych usług i składników systemu Windows, zajmujących się ważnymi zadaniami. Dobrym przykładem takiego procesu jest MsMpEng.exe. Problem z wysokim obciążeniem procesora MsMpEng.exe to coś, o co użytkownicy często zadają pytania. Chociaż może się to zdarzyć od czasu do czasu, nigdy nie powinno trwać dłużej niż kilka minut.
Table of Contents
Co to jest MsMpEng.exe?
MsMpEng.exe jest częścią pliku wykonywalnego usługi ochrony przed złośliwym oprogramowaniem systemu Windows. Krótko mówiąc, jest to część narzędzi bezpieczeństwa systemu Windows, które chronią Cię przed niebezpiecznymi witrynami internetowymi, zagrożeniami i próbami włamania. Jeśli MsMpEng.exe aktywnie skanuje w poszukiwaniu zagrożeń lub wykonuje inne zadanie w tle, możliwe, że może to spowodować wysokie użycie procesora. Na szczęście zwykle nie trwa to długo.
Nigdy nie powinieneś rozważać zakończenia programu MsMpEng.exe, ponieważ poważnie osłabi to ochronę komputera przed zagrożeniami. Zamiast tego radzimy zapoznać się z kilkoma prostymi poprawkami, które mogą pomóc w rozwiązaniu problemu.
Napraw wysokie użycie procesora przez MsMpEng.exe, zmieniając konfigurację Windows Defender
Jedna z zaskakująco skutecznych poprawek polega na manipulowaniu ustawieniami programu Windows Defender. Domyślnie to narzędzie chroni wszystkie pliki i foldery. Może to jednak czasami powodować błędy podczas próby skanowania własnego folderu. Często może to być przyczyną wysokiego użycia procesora przez MsMpEng.exe i, na szczęście, poprawka jest bardzo prosta w zastosowaniu.
- Przejdź do menu Start -> Ochrona przed wirusami i zagrożeniami .
- Wybierz ustawienia ochrony przed wirusami i zagrożeniami
- Kliknij Dodaj lub usuń wykluczenia .
- Wybierz Dodaj wykluczenie -> Folder.
- Wprowadź wartość C:\Program Files\Windows Defender.
Uruchom skanowanie SFC i DISM
Te dwa skany mają na celu upewnienie się, że wszystkie składniki systemu Windows działają poprawnie. Oprócz sprawdzania kondycji może również identyfikować i naprawiać uszkodzone pliki lub ustawienia, które mogą powodować wysokie zużycie procesora. Aby użyć tych poleceń:
- Przejdź do menu Start -> Wiersz polecenia . Pamiętaj, aby kliknąć element prawym przyciskiem myszy i wybrać Uruchom jako administrator.
- Wpisz te polecenia jeden po drugim i naciśnij Enter po każdym z nich.
- Sfc /skanuj
- DISM /Online /Cleanup-Image /CheckHealth
- DISM / Online / Cleanup-Image / ScanHealth
- DISM /Online /Cleanup-Image /RestoreHealth
Zrestartuj swój komputer
Jeśli problem będzie się powtarzał po 10-15 minutach, powinieneś rozważyć ponowne uruchomienie systemu. Często jest to więcej niż wystarczające, aby naprawić różne problemy z systemem Windows, takie jak wadliwe usługi/aplikacje lub procesy zajmujące zbyt dużo zasobów.





