Hoe MsMpEng.exe hoog CPU-gebruik te repareren
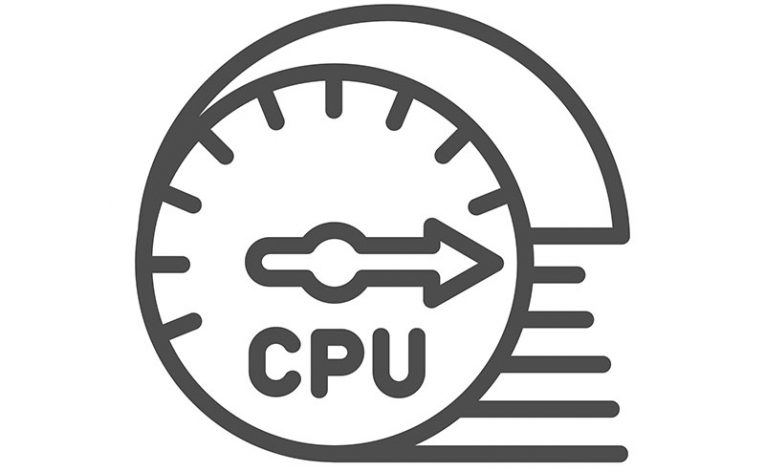
Wat doet u als u merkt dat een onbekend Windows-proces te veel CPU-bronnen verbruikt? Sommige gebruikers zullen misschien hun toevlucht nemen tot beëindiging, maar dit is niet altijd een goed idee. Soms kunnen deze processen deel uitmaken van legitieme Windows-services en -componenten en belangrijke taken uitvoeren. Een mooi voorbeeld van een dergelijk proces is MsMpEng.exe. Het probleem MsMpEng.exe Hoog CPU-gebruik is iets waar gebruikers vaak vragen over stellen. Hoewel dit af en toe kan gebeuren, mag het nooit langer dan een paar minuten duren.
Table of Contents
Wat is MsMpEng.exe?
MsMpEng.exe maakt deel uit van het uitvoerbare bestand van de antimalwareservice van Windows. Kortom, het maakt deel uit van de Windows-beveiligingstools die u beschermen tegen gevaarlijke websites, bedreigingen en hackpogingen. Als MsMpEng.exe actief scant op bedreigingen of een andere taak op de achtergrond uitvoert, is het mogelijk dat dit een hoog CPU-gebruik veroorzaakt. Gelukkig duurt dit meestal niet lang.
Overweeg nooit om MsMpEng.exe te beëindigen, omdat dit de afweer van uw computer tegen bedreigingen ernstig zal verzwakken. In plaats daarvan raden we u aan enkele van de eenvoudige oplossingen te bekijken die het probleem kunnen helpen oplossen.
MsMpEng.exe Hoog CPU-gebruik repareren door de Windows Defender-configuratie te wijzigen
Een oplossing die verrassend efficiënt is, is het knoeien met de instellingen van Windows Defender. Standaard beschermt deze tool alle bestanden en mappen. Dit kan er echter soms voor zorgen dat het fout gaat wanneer het zijn eigen map probeert te scannen. Dit kan vaak de oorzaak zijn van het hoge CPU-gebruik van MsMpEng.exe en gelukkig is de oplossing heel eenvoudig toe te passen.
- Ga naar Startmenu -> Virus- en bedreigingsbeveiliging .
- Selecteer Instellingen voor virus- en bedreigingsbeveiliging
- Klik op Uitsluitingen toevoegen of verwijderen .
- Selecteer Een uitsluiting toevoegen -> Map.
- Voer de waarde C:\Program Files\Windows Defender in.
Voer de SFC- en DISM-scans uit
Deze twee scans zijn bedoeld om ervoor te zorgen dat alle Windows-componenten correct werken. Afgezien van een gezondheidscontrole, kan het ook beschadigde bestanden of instellingen identificeren en repareren die een hoog CPU-gebruik kunnen veroorzaken. Om deze opdrachten te gebruiken:
- Ga naar Startmenu -> Opdrachtprompt . Zorg ervoor dat u met de rechtermuisknop op het item klikt en Als administrator uitvoeren selecteert.
- Typ deze opdrachten één voor één en druk na elke opdracht op Enter.
- Sfc /scannow
- DISM /Online /Opschonen-Image /CheckHealth
- DISM /Online /Opschonen-afbeelding /ScanHealth
- DISM /Online /Opschonen-Image /RestoreHealth
Start je computer opnieuw op
Als het probleem na 10-15 minuten aanhoudt, kunt u overwegen uw systeem opnieuw op te starten. Vaak is dit meer dan genoeg om verschillende Windows-problemen op te lossen, zoals buggy-services/-applicaties of processen die te veel bronnen in beslag nemen.





