Kaip pataisyti didelį „MsMpEng.exe“ procesoriaus naudojimą
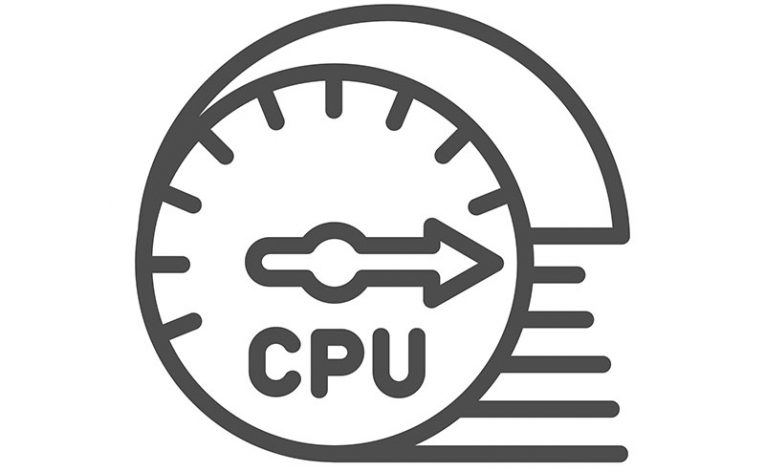
Ką daryti, kai pastebite, kad nežinomas „Windows“ procesas sunaudoja per daug procesoriaus išteklių? Kai kurie vartotojai gali tai nutraukti, tačiau tai ne visada yra gera idėja. Kartais šie procesai gali būti teisėtų „Windows“ paslaugų ir komponentų dalis, atliekantys svarbias užduotis. Puikus tokio proceso pavyzdys yra MsMpEng.exe. „MsMpEng.exe“ didelio procesoriaus naudojimo problema yra tai, apie ką vartotojai dažnai užduoda klausimus. Nors tai gali atsitikti kartkartėmis, tai neturėtų tęstis ilgiau nei kelias minutes.
Table of Contents
Kas yra MsMpEng.exe?
„MsMpEng.exe“ yra „Windows“ vykdomosios kenkėjiškų programų paslaugos dalis. Trumpai tariant, tai yra „Windows“ saugos įrankių, apsaugančių jus nuo pavojingų svetainių, grėsmių ir bandymų įsilaužti, dalis. Jei „MsMpEng.exe“ aktyviai ieško grėsmių arba atlieka kitą užduotį fone, gali būti, kad tai gali sukelti didelį procesoriaus naudojimą. Laimei, tai paprastai trunka neilgai.
Niekada neturėtumėte galvoti apie MsMpEng.exe nutraukimą, nes tai labai susilpnins jūsų kompiuterio apsaugą nuo grėsmių. Vietoj to, patariame pažvelgti į kai kuriuos paprastus pataisymus, kurie galėtų padėti išspręsti problemą.
Ištaisykite „MsMpEng.exe“ didelį procesoriaus naudojimą, pakeisdami „Windows Defender“ konfigūraciją
Vienas iš stebėtinai efektyvių pataisų apima „Windows Defender“ nustatymų pažeidimą. Pagal numatytuosius nustatymus šis įrankis apsaugos visus failus ir aplankus. Tačiau kartais tai gali sukelti klaidą, kai ji bando nuskaityti savo aplanką. Dažnai tai gali būti didelio „MsMpEng.exe“ procesoriaus naudojimo priežastis ir, laimei, pataisą pritaikyti labai paprasta.
- Eikite į meniu Pradėti -> Apsauga nuo virusų ir grėsmių .
- Pasirinkite apsaugos nuo virusų ir grėsmių nustatymus
- Spustelėkite Pridėti arba pašalinti išskyrimus .
- Pasirinkite Pridėti išskyrimą -> aplanką.
- Įveskite vertę C: \ Program Files \ Windows Defender.
Paleiskite SFC ir DISM nuskaitymus
Šie du nuskaitymai skirti užtikrinti, kad visi „Windows“ komponentai veikia tinkamai. Be sveikatos patikrinimo, jis taip pat gali nustatyti ir pataisyti sugadintus failus ar nustatymus, kurie gali sukelti didelį procesoriaus naudojimą. Norėdami naudoti šias komandas:
- Eikite į meniu Pradėti -> Komandinė eilutė . Būtinai dešiniuoju pelės mygtuku spustelėkite elementą ir pasirinkite Vykdyti kaip administratorius.
- Įveskite šias komandas po vieną ir po kiekvienos paspauskite „Enter“.
- Sfc /scannow
- DISM /Online /Cleanup-Image /CheckHealth
- DISM /Internetas /Valymo vaizdas /„ScanHealth“
- DISM /Online /Cleanup-Image /RestoreHealth
Iš naujo paleiskite kompiuterį
Jei problema išlieka po 10-15 minučių, turėtumėte apsvarstyti galimybę iš naujo paleisti sistemą. Dažnai to pakanka, kad išspręstume įvairias „Windows“ problemas, pvz., Klaidingas paslaugas/programas ar procesus, kurie atima per daug išteklių.





