Hogyan javítsuk ki az MsMpEng.exe magas CPU -használatát
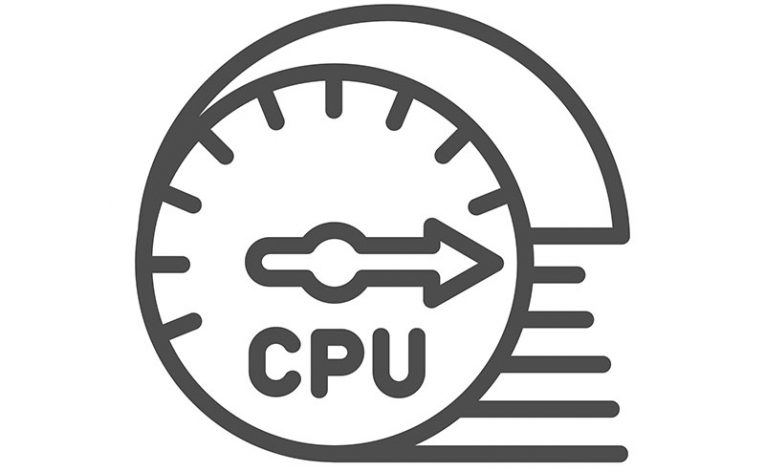
Mi a teendő, ha észreveszi, hogy egy ismeretlen Windows -folyamat túl sok CPU -erőforrást fogyaszt? Néhány felhasználó felmondhat, de ez nem mindig jó ötlet. Néha ezek a folyamatok a legális Windows -szolgáltatások és összetevők részei lehetnek, amelyek fontos feladatokat látnak el. Egy jó példa erre a folyamatra az MsMpEng.exe. Az MsMpEng.exe nagy CPU -használat problémája a felhasználók gyakran tesznek fel kérdéseket. Bár ez időnként előfordulhat, soha nem szabad néhány percnél tovább folytatódnia.
Table of Contents
Mi az MsMpEng.exe?
Az MsMpEng.exe a Windows futtatható kártevő -ellenes szolgáltatás része. Röviden, ez a Windows biztonsági eszközeinek része, amelyek megvédik Önt a veszélyes webhelyektől, a fenyegetéstől és a feltörési kísérletektől. Ha az MsMpEng.exe aktívan keres fenyegetéseket, vagy más feladatot hajt végre a háttérben, akkor lehetséges, hogy magas CPU -használatot okoz. Szerencsére ez általában nem tart sokáig.
Soha ne fontolja meg az MsMpEng.exe leállítását, mert ez súlyosan gyengíti a számítógép védelmét a fenyegetésekkel szemben. Ehelyett azt tanácsoljuk, hogy tekintsen át néhány egyszerű javítást, amelyek segíthetnek a probléma megoldásában.
Javítsa ki az MsMpEng.exe magas CPU -használatát a Windows Defender konfigurációjának megváltoztatásával
Az egyik meglepően hatékony javítás magában foglalja a Windows Defender beállításainak módosítását. Alapértelmezés szerint ez az eszköz védi az összes fájlt és mappát. Ez azonban néha hibát okozhat, amikor megpróbálja beolvasni saját mappáját. Gyakran ez lehet az oka az MsMpEng.exe magas CPU -használatnak, és szerencsére a javítás nagyon egyszerűen alkalmazható.
- Lépjen a Start menübe -> Vírus- és fenyegetésvédelem .
- Válassza a Vírus- és fenyegetésvédelmi beállítások lehetőséget
- Kattintson a Kizárások hozzáadása vagy eltávolítása lehetőségre .
- Válassza a Kizárás hozzáadása -> Mappa lehetőséget.
- Adja meg a C értéket: \ Program Files \ Windows Defender.
Futtassa az SFC és DISM szkenneléseket
Ez a két vizsgálat célja annak biztosítása, hogy a Windows összes összetevője megfelelően működjön. Az állapotfelmérésen kívül képes azonosítani és kijavítani a sérült fájlokat vagy beállításokat, amelyek magas CPU -használatot okozhatnak. Ezen parancsok használatához:
- Lépjen a Start menü -> Parancssor elemre . Győződjön meg róla, hogy jobb gombbal kattint az elemre, és válassza a Futtatás rendszergazdaként lehetőséget.
- Írja be ezeket a parancsokat egyenként, majd nyomja meg az Enter billentyűt mindegyik után.
- Sfc /scannow
- DISM /Online /Cleanup-Image /CheckHealth
- DISM /Online /Cleanup-Image /ScanHealth
- DISM /Online /Cleanup-Image /RestoreHealth
Indítsa újra a számítógépet
Ha a probléma 10-15 perc elteltével is fennáll, akkor fontolja meg a rendszer újraindítását. Gyakran ez több mint elég a különböző Windows -problémák, például hibás szolgáltatások/alkalmazások vagy túl sok erőforrást igénylő folyamatok kijavításához.





