Come risolvere l'utilizzo elevato della CPU di MsMpEng.exe
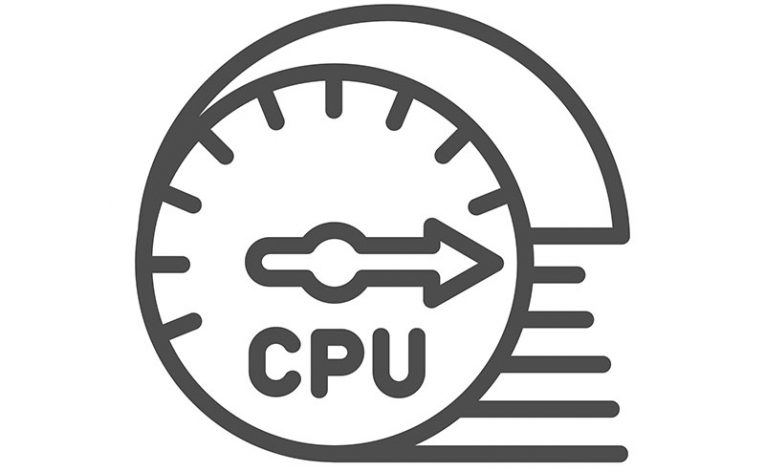
Cosa fai quando noti un processo Windows sconosciuto che consuma troppe risorse della CPU? Alcuni utenti potrebbero ricorrere alla chiusura, ma questa non è sempre una buona idea. A volte, questi processi potrebbero far parte di servizi e componenti Windows legittimi, occupandosi di attività importanti. Un ottimo esempio di tale processo è MsMpEng.exe. Il problema dell'utilizzo elevato della CPU di MsMpEng.exe è qualcosa su cui gli utenti spesso pongono domande. Anche se questo potrebbe accadere di tanto in tanto, non dovrebbe mai continuare per più di qualche minuto.
Table of Contents
Che cos'è MsMpEng.exe?
MsMpEng.exe fa parte dell'eseguibile del servizio antimalware di Windows. In breve, fa parte degli strumenti di sicurezza di Windows che ti proteggono da siti Web pericolosi, minacce e tentativi di hacking. Se MsMpEng.exe sta attivamente cercando minacce o sta eseguendo un'altra attività in background, è possibile che possa causare un utilizzo elevato della CPU. Fortunatamente, questo di solito non dura a lungo.
Non dovresti mai considerare di terminare MsMpEng.exe perché ciò indebolirebbe gravemente le difese del tuo computer contro le minacce. Invece, ti consigliamo di dare un'occhiata ad alcune delle semplici correzioni che potrebbero aiutare a risolvere il problema.
Correggi l'utilizzo elevato della CPU di MsMpEng.exe modificando la configurazione di Windows Defender
Una soluzione sorprendentemente efficiente comporta la manomissione delle impostazioni di Windows Defender. Per impostazione predefinita, questo strumento proteggerà tutti i file e le cartelle. Tuttavia, questo a volte può causare un bug quando tenta di scansionare la propria cartella. Questa può essere spesso la causa dell'utilizzo elevato della CPU di MsMpEng.exe e, per fortuna, la correzione è molto semplice da applicare.
- Vai al menu Start -> Protezione da virus e minacce .
- Seleziona Impostazioni di protezione da virus e minacce
- Fare clic su Aggiungi o rimuovi esclusioni .
- Seleziona Aggiungi un'esclusione -> Cartella.
- Immettere il valore C:\Programmi\Windows Defender.
Esegui le scansioni SFC e DISM
Queste due scansioni hanno lo scopo di garantire che tutti i componenti di Windows funzionino correttamente. Oltre a un controllo dello stato, può anche identificare e correggere file o impostazioni danneggiati che potrebbero causare un elevato utilizzo della CPU. Per utilizzare questi comandi:
- Vai al menu Start -> Prompt dei comandi . Assicurati di fare clic con il pulsante destro del mouse sull'elemento e seleziona Esegui come amministratore.
- Digita questi comandi uno per uno e premi Invio dopo ciascuno di essi.
- Sfc /scannow
- DISM /Online /Cleanup-Image /CheckHealth
- DISM /Online /Pulizia-Immagine /ScanHealth
- DISM /Online /Cleanup-Image /RestoreHealth
Riavvia il tuo computer
Se il problema persiste dopo 10-15 minuti, dovresti considerare di riavviare il sistema. Spesso, questo è più che sufficiente per risolvere vari problemi di Windows come servizi/applicazioni difettosi o processi che richiedono troppe risorse.





