How to Delete Apps from the Launchpad on Mac
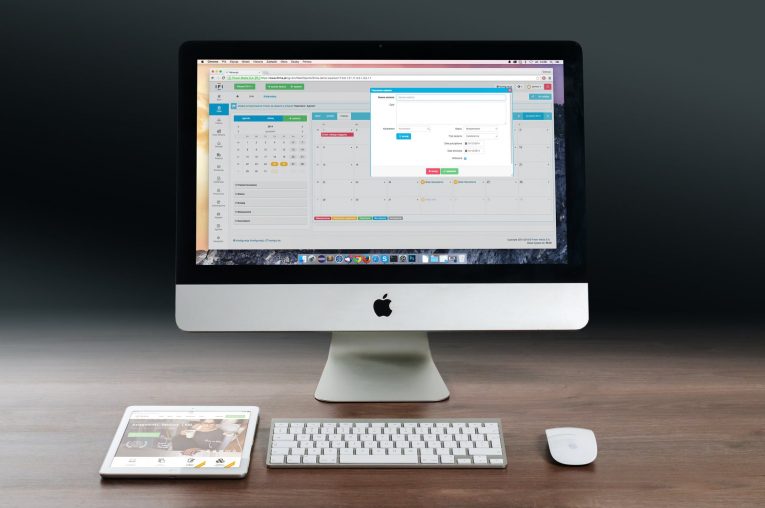
Launchpad is the name of the application launcher that all modern Macs use. It is home to a long list of applications, and it allows users to quickly access their most used software. Of course, to optimize your experience, you want to be able to easily manage the apps shown in the Launchpad, as well as their placement. This post shows the best ways to delete apps from the Launchpad, as well as how to manage the order of the apps stored there:
Removing Icons from the Launchpad
Open the Launchpad, and then press the 'Option' key on your keyboard. This will show you a full list of apps currently added to this feature. Removable apps will have an 'X' button in their top-left corner – tap it to remove them. Keep in mind that this option is only available for software installed from the Mac App Store. 3rd-party apps will not have the 'X' icon to their name.
Rearranging the Launchpad
Rearranging the Mac Launchpad is very easy – all you need to do is to click and hold the icon you wish to move, and then drag it around. This way, you can easily manually arrange your entire Launchpad. Do not forget to use the Launchpad pages available to you – you can scroll through them from the bottom of your screen, and you can use the hidden pages to store software that you do not use often.
Use Launchpad Folders
Some users do not know that you can use folders in the Launchpad. To create one, drag and drop one of your app icons on top of another one. This will group both apps in a new folder, which you can rename – e.g. 'Apple Apps.' After this, use drag & drop to add other apps to the same folder.
Resetting the Launchpad
If you somehow managed to break the Launchpad and want to reset it, then you need to do the following:
- Open Finder -> Utilities -> Terminal.
- Enter defaults write com.apple.dock ResetLaunchPad -bool TRUE to reset the contents.
Enter killall Dock to restart it.








