Cómo eliminar aplicaciones del Launchpad en Mac
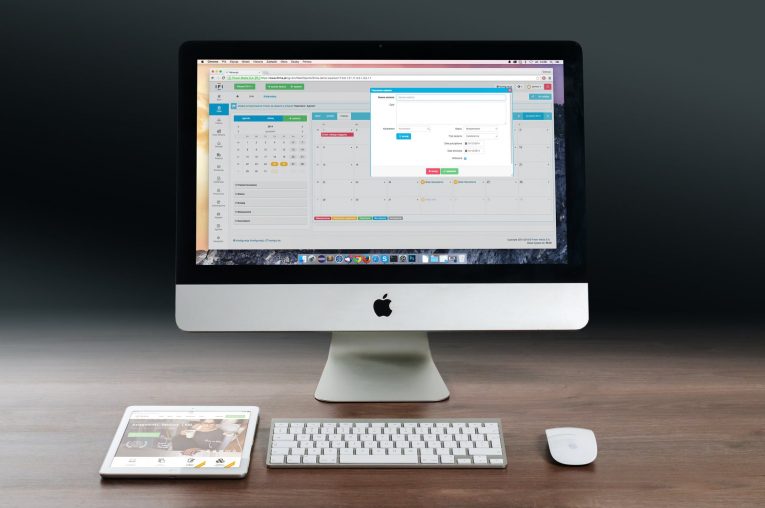
Launchpad es el nombre del lanzador de aplicaciones que utilizan todas las Mac modernas. Alberga una larga lista de aplicaciones y permite a los usuarios acceder rápidamente a su software más utilizado. Por supuesto, para optimizar su experiencia, desea poder administrar fácilmente las aplicaciones que se muestran en el Launchpad, así como su ubicación. Esta publicación muestra las mejores formas de eliminar aplicaciones del Launchpad, así como también cómo administrar el orden de las aplicaciones almacenadas allí:
Eliminar iconos del Launchpad
Abra el Launchpad y luego presione la tecla 'Opción' en su teclado. Esto le mostrará una lista completa de las aplicaciones agregadas actualmente a esta función. Las aplicaciones extraíbles tendrán un botón 'X' en la esquina superior izquierda; tóquelo para eliminarlas. Tenga en cuenta que esta opción solo está disponible para el software instalado desde Mac App Store. Las aplicaciones de terceros no tendrán el ícono 'X' a su nombre.
Reorganizar el Launchpad
Reorganizar el Launchpad de Mac es muy fácil: todo lo que necesita hacer es hacer clic y mantener presionado el ícono que desea mover y luego arrastrarlo. De esta manera, puede organizar fácilmente todo el Launchpad de forma manual. No olvide usar las páginas de Launchpad disponibles para usted; puede desplazarse por ellas desde la parte inferior de la pantalla y puede usar las páginas ocultas para almacenar software que no usa con frecuencia.
Usar carpetas de Launchpad
Algunos usuarios no saben que puede usar carpetas en el Launchpad. Para crear uno, arrastre y suelte uno de los íconos de su aplicación encima de otro. Esto agrupará ambas aplicaciones en una nueva carpeta, a la que puede cambiar el nombre, por ejemplo, 'Aplicaciones de Apple'. Después de esto, use arrastrar y soltar para agregar otras aplicaciones a la misma carpeta.
Restablecimiento del Launchpad
Si de alguna manera logró romper el Launchpad y desea restablecerlo, debe hacer lo siguiente:
- Abra Finder -> Utilidades -> Terminal .
- Ingrese los valores predeterminados y escriba com.apple.dock ResetLaunchPad -bool TRUE para restablecer el contenido.
Ingrese a killall Dock para reiniciarlo.





