So löschen Sie Apps vom Launchpad auf dem Mac
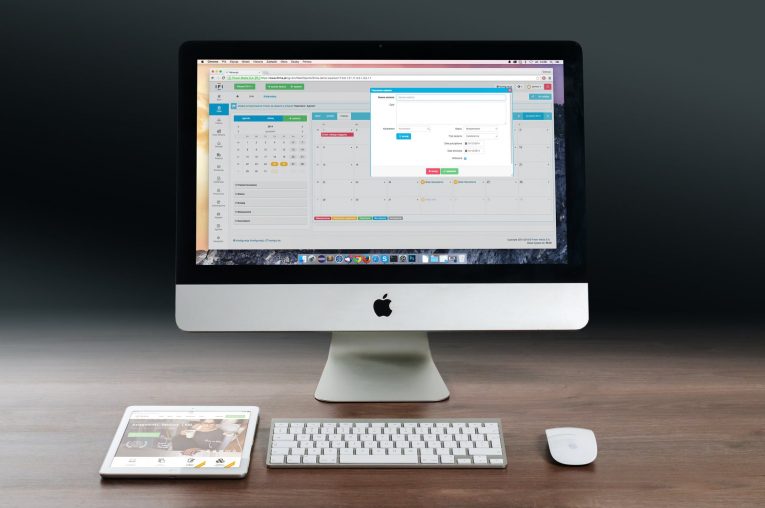
Launchpad ist der Name des Anwendungsstarters, den alle modernen Macs verwenden. Es beherbergt eine lange Liste von Anwendungen und ermöglicht Benutzern den schnellen Zugriff auf ihre am häufigsten verwendete Software. Um Ihre Erfahrung zu optimieren, möchten Sie natürlich in der Lage sein, die im Launchpad angezeigten Apps sowie deren Platzierung einfach zu verwalten. Dieser Beitrag zeigt die besten Möglichkeiten zum Löschen von Apps vom Launchpad sowie zum Verwalten der Reihenfolge der dort gespeicherten Apps:
Entfernen von Symbolen vom Launchpad
Öffnen Sie das Launchpad und drücken Sie die Wahltaste auf Ihrer Tastatur. Dies zeigt Ihnen eine vollständige Liste der Apps, die derzeit zu dieser Funktion hinzugefügt wurden. Abnehmbare Apps haben oben links eine Schaltfläche "X". Tippen Sie darauf, um sie zu entfernen. Beachten Sie, dass diese Option nur für Software verfügbar ist, die im Mac App Store installiert wurde. Apps von Drittanbietern haben nicht das Symbol "X" für ihren Namen.
Launchpad neu anordnen
Das Neuanordnen des Mac Launchpad ist sehr einfach. Sie müssen lediglich auf das Symbol klicken und es gedrückt halten, das Sie verschieben möchten, und es dann ziehen. Auf diese Weise können Sie Ihr gesamtes Launchpad einfach manuell anordnen. Vergessen Sie nicht, die Launchpad-Seiten zu verwenden, die Ihnen zur Verfügung stehen. Sie können sie am unteren Bildschirmrand durchblättern und auf den ausgeblendeten Seiten Software speichern, die Sie nicht häufig verwenden.
Verwenden Sie Launchpad-Ordner
Einige Benutzer wissen nicht, dass Sie Ordner im Launchpad verwenden können. Um eines zu erstellen, ziehen Sie eines Ihrer App-Symbole auf ein anderes. Dadurch werden beide Apps in einem neuen Ordner zusammengefasst, den Sie umbenennen können, z. B. "Apple Apps". Verwenden Sie anschließend Drag & Drop, um weitere Apps zum selben Ordner hinzuzufügen.
Launchpad zurücksetzen
Wenn Sie es irgendwie geschafft haben, das Launchpad zu beschädigen und es zurücksetzen möchten, müssen Sie Folgendes tun:
- Öffnen Sie den Finder -> Dienstprogramme -> Terminal .
- Geben Sie die Standardeinstellungen ein. Schreiben Sie com.apple.dock ResetLaunchPad -bool TRUE , um den Inhalt zurückzusetzen.
Geben Sie killall Dock ein , um es neu zu starten.





