Jak usunąć aplikacje z Launchpada na komputerze Mac
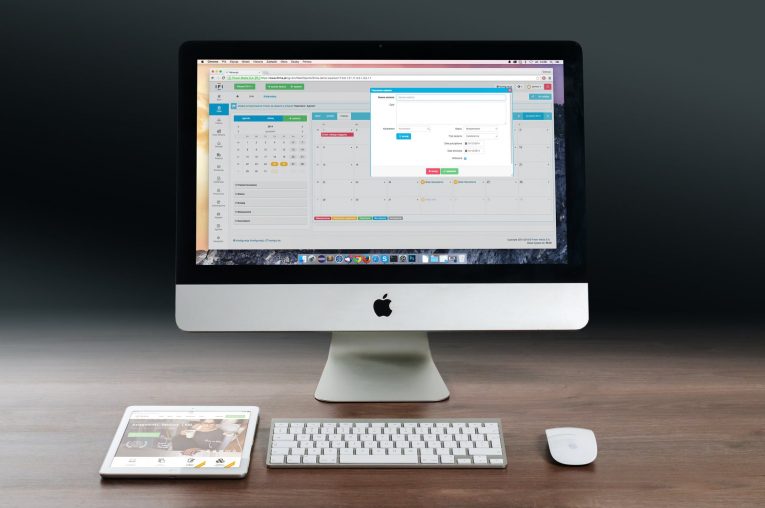
Launchpad to nazwa programu uruchamiającego aplikacje, z którego korzystają wszystkie nowoczesne komputery Mac. Zawiera długą listę aplikacji i umożliwia użytkownikom szybki dostęp do najczęściej używanego oprogramowania. Oczywiście, aby zoptymalizować swoje wrażenia, chcesz mieć możliwość łatwego zarządzania aplikacjami wyświetlanymi w Launchpadzie, a także ich rozmieszczeniem. Ten post przedstawia najlepsze sposoby usuwania aplikacji z Launchpada, a także jak zarządzać kolejnością przechowywanych tam aplikacji:
Usuwanie ikon z Launchpada
Otwórz Launchpad, a następnie naciśnij klawisz „Opcja” na klawiaturze. Spowoduje to wyświetlenie pełnej listy aplikacji aktualnie dodanych do tej funkcji. Aplikacje wymienne będą miały przycisk „X” w lewym górnym rogu - dotknij go, aby je usunąć. Pamiętaj, że ta opcja jest dostępna tylko dla oprogramowania zainstalowanego z Mac App Store. Aplikacje innych firm nie będą miały ikony „X” w nazwie.
Zmiana układu Launchpada
Zmiana układu Launchpada Maca jest bardzo łatwa - wystarczy kliknąć i przytrzymać ikonę, którą chcesz przenieść, a następnie przeciągnąć ją. W ten sposób możesz łatwo ręcznie zaaranżować cały Launchpad. Nie zapomnij skorzystać z dostępnych stron Launchpada - możesz je przewijać z dołu ekranu, a ukryte strony możesz wykorzystać do przechowywania oprogramowania, z którego nie korzystasz często.
Użyj folderów Launchpad
Niektórzy użytkownicy nie wiedzą, że w Launchpadzie można używać folderów. Aby je utworzyć, przeciągnij i upuść jedną z ikon aplikacji na inną. Spowoduje to zgrupowanie obu aplikacji w nowym folderze, którego nazwę możesz zmienić - np. „Aplikacje Apple”. Następnie użyj funkcji przeciągnij i upuść, aby dodać inne aplikacje do tego samego folderu.
Resetowanie Launchpada
Jeśli w jakiś sposób udało ci się złamać Launchpad i chcesz go zresetować, musisz wykonać następujące czynności:
- Otwórz Finder -> Narzędzia -> Terminal .
- Wprowadź wartości domyślne napisz com.apple.dock ResetLaunchPad -bool TRUE, aby zresetować zawartość.
Wejdź do killall Dock, aby go zrestartować.





