Apps verwijderen van Launchpad op Mac
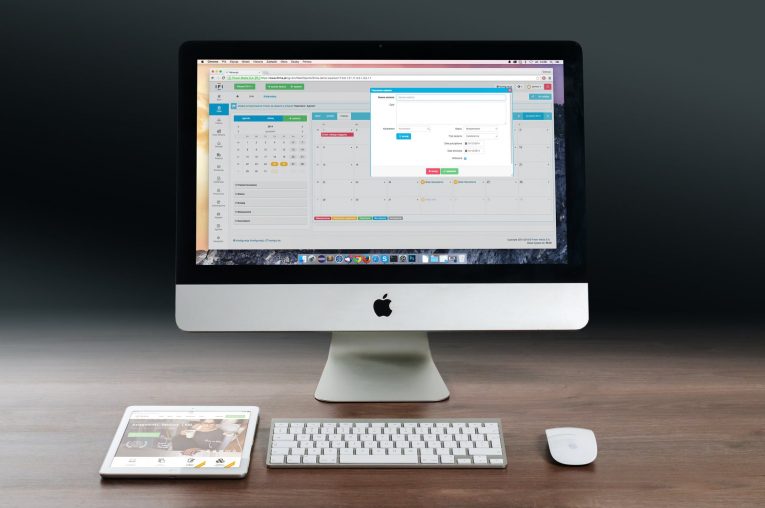
Launchpad is de naam van de applicatiestarter die alle moderne Macs gebruiken. Het bevat een lange lijst met applicaties en stelt gebruikers in staat snel toegang te krijgen tot hun meest gebruikte software. Om uw ervaring te optimaliseren, wilt u natuurlijk de apps die in Launchpad worden weergegeven gemakkelijk kunnen beheren, evenals hun plaatsing. Dit bericht toont de beste manieren om apps van Launchpad te verwijderen, evenals hoe u de volgorde van de apps die daar zijn opgeslagen, kunt beheren:
Pictogrammen verwijderen van het Launchpad
Open het Launchpad en druk vervolgens op de 'Option'-toets op je toetsenbord. Dit toont u een volledige lijst met apps die momenteel aan deze functie zijn toegevoegd. Verwisselbare apps hebben een 'X'-knop in de linkerbovenhoek - tik erop om ze te verwijderen. Houd er rekening mee dat deze optie alleen beschikbaar is voor software die is geïnstalleerd vanuit de Mac App Store. Apps van derden hebben geen 'X'-pictogram achter hun naam.
Het Launchpad opnieuw rangschikken
Het herschikken van het Mac Launchpad is heel eenvoudig - het enige dat u hoeft te doen, is op het pictogram dat u wilt verplaatsen, ingedrukt houden en vervolgens slepen. Op deze manier kun je eenvoudig je hele Launchpad handmatig ordenen. Vergeet niet de Launchpad-pagina's te gebruiken die voor u beschikbaar zijn - u kunt er vanaf de onderkant van uw scherm doorheen scrollen en u kunt de verborgen pagina's gebruiken om software op te slaan die u niet vaak gebruikt.
Gebruik Launchpad-mappen
Sommige gebruikers weten niet dat u mappen in Launchpad kunt gebruiken. Om er een te maken, sleept u een van uw app-pictogrammen naar een andere. Hierdoor worden beide apps in een nieuwe map gegroepeerd, die u kunt hernoemen, bijvoorbeeld 'Apple Apps'. Gebruik hierna slepen en neerzetten om andere apps aan dezelfde map toe te voegen.
Het Launchpad opnieuw instellen
Als het je op de een of andere manier is gelukt om het Launchpad te breken en het opnieuw wilt instellen, moet je het volgende doen:
- Open Finder -> Hulpprogramma's -> Terminal .
- Voer de standaardinstellingen in en schrijf com.apple.dock ResetLaunchPad -bool TRUE om de inhoud opnieuw in te stellen.
Voer killall Dock in om het opnieuw te starten.





