Comment supprimer des applications du Launchpad sur Mac
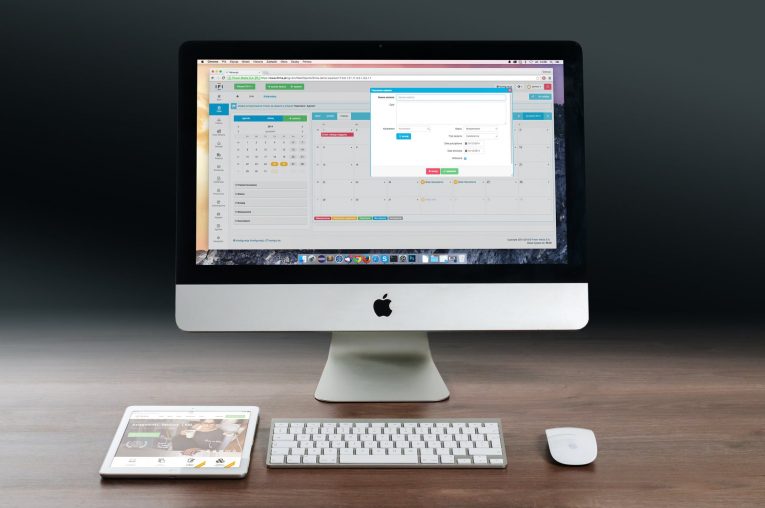
Launchpad est le nom du lanceur d'applications que tous les Mac modernes utilisent. Il abrite une longue liste d'applications et permet aux utilisateurs d'accéder rapidement à leurs logiciels les plus utilisés. Bien sûr, pour optimiser votre expérience, vous souhaitez pouvoir gérer facilement les applications affichées dans le Launchpad, ainsi que leur emplacement. Cet article montre les meilleures façons de supprimer des applications du Launchpad, ainsi que la façon de gérer l'ordre des applications qui y sont stockées:
Suppression des icônes du Launchpad
Ouvrez le Launchpad, puis appuyez sur la touche «Option» de votre clavier. Cela vous montrera une liste complète des applications actuellement ajoutées à cette fonctionnalité. Les applications amovibles auront un bouton `` X '' dans leur coin supérieur gauche - appuyez dessus pour les supprimer. Gardez à l'esprit que cette option n'est disponible que pour les logiciels installés à partir du Mac App Store. Les applications tierces n'auront pas l'icône «X» à leur nom.
Réorganiser le Launchpad
Réorganiser le Launchpad Mac est très simple - tout ce que vous avez à faire est de cliquer et de maintenir l'icône que vous souhaitez déplacer, puis de la faire glisser. De cette façon, vous pouvez facilement organiser manuellement l'intégralité de votre Launchpad. N'oubliez pas d'utiliser les pages du Launchpad à votre disposition - vous pouvez les faire défiler à partir du bas de votre écran et vous pouvez utiliser les pages masquées pour stocker des logiciels que vous n'utilisez pas souvent.
Utiliser les dossiers du Launchpad
Certains utilisateurs ne savent pas que vous pouvez utiliser des dossiers dans le Launchpad. Pour en créer une, faites glisser et déposez l'une de vos icônes d'application sur une autre. Cela regroupera les deux applications dans un nouveau dossier que vous pourrez renommer, par exemple «Apple Apps». Après cela, utilisez le glisser-déposer pour ajouter d'autres applications au même dossier.
Réinitialiser le Launchpad
Si vous avez réussi à casser le Launchpad et que vous souhaitez le réinitialiser, vous devez procéder comme suit:
- Ouvrez Finder -> Utilitaires -> Terminal .
- Entrez les valeurs par défaut écrivez com.apple.dock ResetLaunchPad -bool TRUE pour réinitialiser le contenu.
Entrez killall Dock pour le redémarrer.





