如何在Mac上从启动板删除应用程序
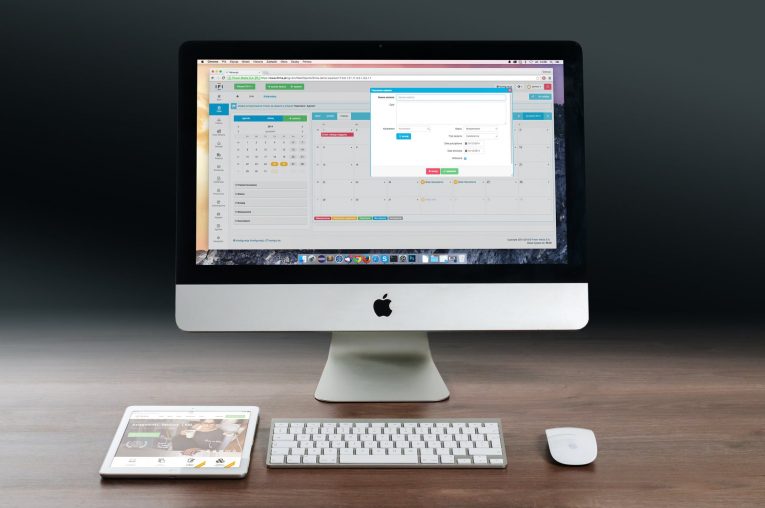
Launchpad是所有现代Mac使用的应用程序启动器的名称。它是众多应用程序的所在地,它使用户可以快速访问其最常用的软件。当然,为了优化您的体验,您希望能够轻松管理启动板中显示的应用程序及其位置。这篇文章显示了从启动板删除应用程序的最佳方法,以及如何管理存储在启动板中的应用程序的顺序:
从启动板删除图标
打开启动板,然后按键盘上的“ Option”键。这将向您显示当前添加到此功能的应用程序的完整列表。可移动应用的左上角将带有“ X”按钮-点按可将其删除。请记住,此选项仅适用于从Mac App Store安装的软件。第三方应用程序的名称将不会带有“ X”图标。
重新排列启动板
重新排列Mac Launchpad非常容易-您所要做的就是单击并按住要移动的图标,然后将其拖动。这样,您可以轻松地手动安排整个启动板。不要忘记使用可用的启动板页面-您可以从屏幕底部滚动浏览它们,也可以使用隐藏的页面来存储不常用的软件。
使用启动板文件夹
某些用户不知道您可以使用启动板中的文件夹。要创建一个,请将其中一个应用图标拖放到另一个图标之上。这会将两个应用程序分组到一个新文件夹中,您可以对其进行重命名–例如“ Apple Apps”。之后,使用拖放操作将其他应用添加到同一文件夹。
重置启动板
如果以某种方式设法破坏了启动板并希望对其进行重置,则需要执行以下操作:
- 打开查找器->实用程序->终端。
- 输入默认值,写入com.apple.dock ResetLaunchPad -bool TRUE,以重置内容。
输入killall Dock重新启动它。





