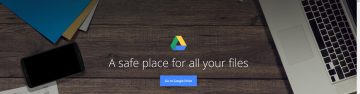How to Backup Safari Bookmarks and Passwords
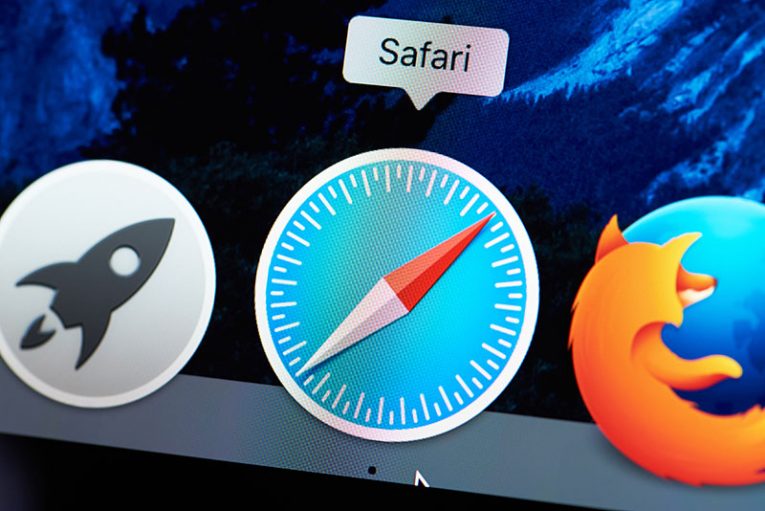
Do you use Apple Safari to browse the internet on your work station, your home computer, or your iPhone? If you do, you may wish to ensure that you have a way to back up your bookmarks and saved passwords in case something happens to them. If you lose that information in a system failure you will definitely need a good backup. There are several tools that you can utilize to back up your Safari bookmarks and passwords. Syncing the data to iCloud is also highly recommended.
Table of Contents
How to store your Safari Bookmarks on iCloud
Like virtually every web browser on the market, Safari lets you bookmark web pages you plan to revisit for your convenience.
- You can safely store this information on your Mac computer or iPhone running Safari, but you can also opt to sync it to Apple's iCloud servers.
- To save bookmarks to the cloud on an iPhone, press on the "Settings" app on the home screen, and then tap your name.
- Select "iCloud."
- Enable iCloud support for Safari.
- If you're using a Mac computer, press the Apple menu (the Apple logo in the top left corner of your screen).
- Select "System Preferences."
- Press "iCloud," and click the checkbox next to "Safari."
If you're using a Windows computer at home or work, you can also synchronize the bookmarks from your favorite Windows browsers to iCloud.
To do so open iCloud for Windows and check the checkbox next to "Bookmarks." Click the "Options" button to specify what browsers you want to sync data to Apple's cloud.
How to save your Safari passwords on iCloud
You can also export your Safari passwords to iCloud and sync them between your different Apple devices with the help of Apple's Keychain tool.
- On an iPhone, select the "Settings" app on the home screen, then press on your name. Choose "iCloud", then "Keychain" and enable "iCloud Keychain".
- Enter your password when prompted.
- Create a security code if you're required to do so.
On your Mac computer, select the Apple menu, then click "System Preferences." Click "iCloud" and then "iCloud Keychain." Log in using your Apple ID and password, and enter the security code you created earlier or request a confirmation code on your phone.
After your iOS and macOS devices are all set up to use the system, they will each prompt you to safely store passwords, payment information, and other sensitive data to the cloud for safekeeping from Safari.
How to export Safari Bookmarks
All you need is to know the Safari bookmarks location, which is located in your home directory in a hidden "Library" folder. To find the folder you need to launch a Terminal window by clicking the Terminal app in the Utilities subfolder of the Applications folder and entering "chflags nohidden ~/Library."
On more recent versions of macOS, you can make the folder visible by using Finder.
- Just open your home directory in Finder by clicking the "Go" menu and then "Home."
- Press the "View" menu and click "Show View Options."
- Put a tick in the box next to "Show Library Folder."
Now the Library folder in your home folder is visible. Search for a file called Bookmarks.plist, which holds your Safari bookmarks. Copy the file to a cloud storage system, a flash drive stick or some other safe place.
How to export Safari Passwords
The Safari passwords are stored in the "Library/Keychains" folder in your home directory. Go to the folder and back up the files somewhere safe, just like with the Safari bookmarks.