Slik sikkerhetskopierer du Safari-bokmerker og passord
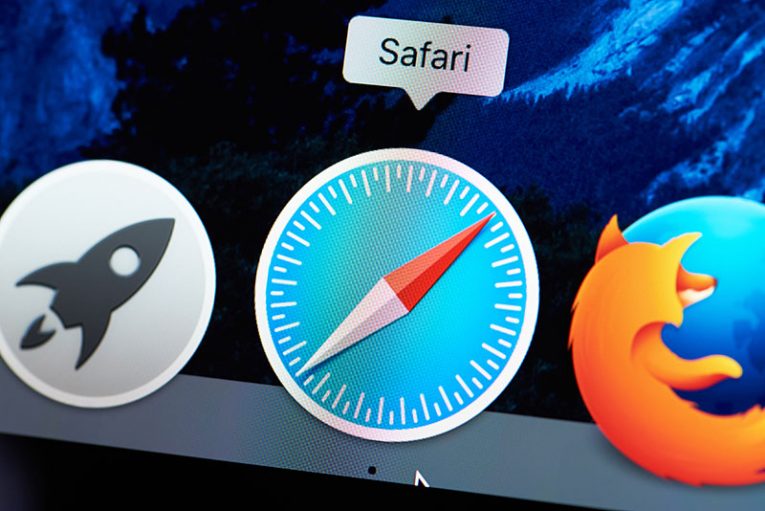
Bruker du Apple Safari for å surfe på internett på arbeidsstasjonen, hjemme-datamaskinen eller iPhone-en din? Hvis du gjør det, kan det være lurt å sikre at du har en måte å sikkerhetskopiere bokmerkene og lagrede passord for i tilfelle noe skulle skje med dem. Hvis du mister den informasjonen i en systemfeil, vil du definitivt trenge en god sikkerhetskopi. Det er flere verktøy du kan bruke til å sikkerhetskopiere Safari-bokmerker og passord. Synkronisering av dataene til iCloud anbefales også sterkt.
Table of Contents
Slik lagrer du Safari Bookmarks på iCloud
Som praktisk talt alle nettlesere på markedet, lar Safari deg bokmerke websider du planlegger å besøke for enkelhets skyld.
- Du kan trygt lagre denne informasjonen på din Mac-datamaskin eller iPhone som kjører Safari, men du kan også velge å synkronisere den med Apples iCloud-servere.
- For å lagre bokmerker i skyen på en iPhone, trykk på "Innstillinger" -appen på startskjermen, og trykk deretter på navnet ditt.
- Velg "iCloud."
- Aktiver iCloud-støtte for Safari.
- Hvis du bruker en Mac-datamaskin, trykker du på Apple-menyen (Apple-logoen øverst til venstre på skjermen).
- Velg "Systemvalg."
- Trykk på "iCloud" og klikk i avmerkingsruten ved siden av "Safari."
Hvis du bruker en Windows-datamaskin hjemme eller på jobb, kan du også synkronisere bokmerkene fra favorittvinduene i Windows til iCloud.
Åpne iCloud for Windows og merk av i ruten ved siden av "Bokmerker". Klikk på "Alternativer" -knappen for å spesifisere hvilke nettlesere du vil synkronisere data med Apples sky.
Slik lagrer du Safari-passordene dine på iCloud
Du kan også eksportere Safari-passordene dine til iCloud og synkronisere dem mellom de forskjellige Apple-enhetene dine ved hjelp av Apples nøkkelringverktøy.
- På en iPhone velger du "Innstillinger" -appen på startskjermen, og trykk deretter på navnet ditt. Velg "iCloud", deretter "Keychain" og aktiver "iCloud Keychain" .
- Skriv inn passordet ditt når du blir bedt om det.
- Opprett en sikkerhetskode hvis du må gjøre det.
Velg Apple-menyen på Mac-datamaskinen din, og klikk deretter på "Systemvalg." Klikk på "iCloud" og deretter "iCloud Keychain." Logg deg på med Apple-ID og passord, og skriv inn sikkerhetskoden du opprettet tidligere, eller be om en bekreftelseskode på telefonen.
Etter at iOS- og macOS-enhetene dine er konfigurert til å bruke systemet, vil de be deg om å lagre passord, betalingsinformasjon og annen sensitiv data i skyen for sikker lagring fra Safari.
Slik eksporterer du Safari Bookmarks
Alt du trenger er å vite Safari-bokmerkene, som ligger i hjemmekatalogen din i en skjult "Bibliotek" -mappe. For å finne mappen må du starte et Terminal-vindu ved å klikke på Terminal-appen i Verktøy-undermappen i Programmer-mappen og gå inn i "chflags nohidden ~ / Library."
På nyere versjoner av macOS kan du synliggjøre mappen ved å bruke Finder.
- Bare åpne hjemmekatalogen din i Finder ved å klikke på "Gå" -menyen og deretter "Hjem".
- Trykk på "Vis" -menyen og klikk på "Vis visningsalternativer."
- Sett en hake i boksen ved siden av "Vis bibliotekmappe."
Nå er bibliotekmappen i hjemmemappen din synlig. Søk etter en fil som heter Bookmarks.plist, som inneholder Safari-bokmerkene. Kopier filen til et skylagringssystem, en flash-stokk eller et annet sikkert sted.
Slik eksporterer du Safari Passwords
Safari-passordene er lagret i mappen "Bibliotek / nøkkelringer" i hjemmekatalogen. Gå til mappen og sikkerhetskopier filene et sted trygt, akkurat som med Safari-bokmerkene.





