Come eseguire il backup dei segnalibri e delle password di Safari
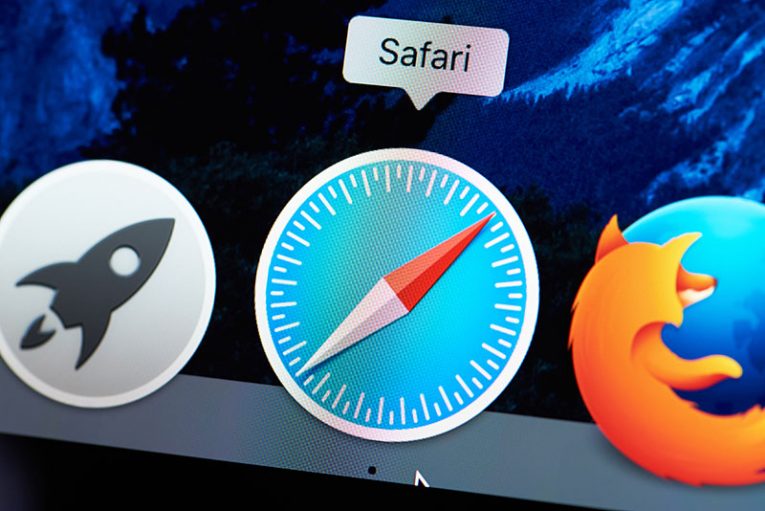
Usi Apple Safari per navigare in Internet sulla tua postazione di lavoro, sul tuo computer di casa o sul tuo iPhone? In tal caso, potresti voler assicurarti di avere un modo per eseguire il backup dei segnalibri e delle password salvate nel caso in cui accada qualcosa. Se perdi tali informazioni in caso di errore del sistema, avrai sicuramente bisogno di un buon backup. Esistono diversi strumenti che è possibile utilizzare per eseguire il backup dei segnalibri e delle password di Safari. Anche la sincronizzazione dei dati su iCloud è altamente raccomandata.
Table of Contents
Come archiviare i segnalibri di Safari su iCloud
Come praticamente tutti i browser Web sul mercato, Safari ti consente di aggiungere segnalibri alle pagine Web che intendi rivisitare per maggiore praticità.
- Puoi archiviare in modo sicuro queste informazioni sul tuo computer Mac o iPhone con Safari, ma puoi anche scegliere di sincronizzarle con i server iCloud di Apple.
- Per salvare i segnalibri sul cloud su un iPhone, premi sull'app "Impostazioni" nella schermata principale, quindi tocca il tuo nome.
- Seleziona "iCloud".
- Abilita il supporto iCloud per Safari.
- Se stai utilizzando un computer Mac, premi il menu Apple (il logo Apple nell'angolo in alto a sinistra dello schermo).
- Seleziona "Preferenze di Sistema".
- Premi "iCloud" e fai clic sulla casella di controllo accanto a "Safari".
Se stai utilizzando un computer Windows a casa o al lavoro, puoi anche sincronizzare i segnalibri dai tuoi browser Windows preferiti su iCloud.
Per fare ciò, apri iCloud per Windows e seleziona la casella di controllo accanto a "Segnalibri". Fai clic sul pulsante "Opzioni" per specificare quali browser desideri sincronizzare i dati con il cloud di Apple.
Come salvare le password di Safari su iCloud
Puoi anche esportare le tue password Safari su iCloud e sincronizzarle tra i diversi dispositivi Apple con l'aiuto dello strumento Portachiavi di Apple.
- Su un iPhone, seleziona l'app "Impostazioni" nella schermata principale, quindi premi il tuo nome. Scegli "iCloud", quindi "Portachiavi" e abilita "Portachiavi iCloud" .
- Inserisci la tua password quando richiesto.
- Crea un codice di sicurezza se ti viene richiesto.
Sul tuo computer Mac, seleziona il menu Apple, quindi fai clic su "Preferenze di Sistema". Fai clic su "iCloud", quindi su "Portachiavi iCloud". Accedi utilizzando il tuo ID Apple e la password e inserisci il codice di sicurezza creato in precedenza o richiedi un codice di conferma sul telefono.
Dopo che i tuoi dispositivi iOS e macOS sono tutti configurati per utilizzare il sistema, ti chiederanno ciascuno di archiviare in modo sicuro password, informazioni di pagamento e altri dati sensibili nel cloud per la custodia di Safari.
Come esportare i segnalibri di Safari
Tutto ciò che serve è conoscere la posizione dei segnalibri di Safari, che si trova nella tua home directory in una cartella "Libreria" nascosta. Per trovare la cartella è necessario avviare una finestra Terminale facendo clic sull'app Terminale nella sottocartella Utilità della cartella Applicazioni e digitando "chflags nohidden ~ / Library".
Nelle versioni più recenti di macOS, è possibile rendere visibile la cartella utilizzando il Finder.
- Apri la tua home directory nel Finder facendo clic sul menu "Vai" e quindi su "Home".
- Premi il menu "Visualizza" e fai clic su "Mostra opzioni di visualizzazione".
- Metti un segno di spunta nella casella accanto a "Mostra cartella libreria".
Ora la cartella Libreria nella cartella principale è visibile. Cerca un file chiamato Bookmarks.plist, che contiene i segnalibri di Safari. Copia il file su un sistema di archiviazione cloud, una chiavetta USB o un altro posto sicuro.
Come esportare le password di Safari
Le password di Safari sono memorizzate nella cartella "Libreria / Portachiavi" nella tua home directory. Vai alla cartella e fai il backup dei file in un posto sicuro, proprio come con i segnalibri di Safari.





