Jak wykonać kopię zapasową zakładek i haseł Safari
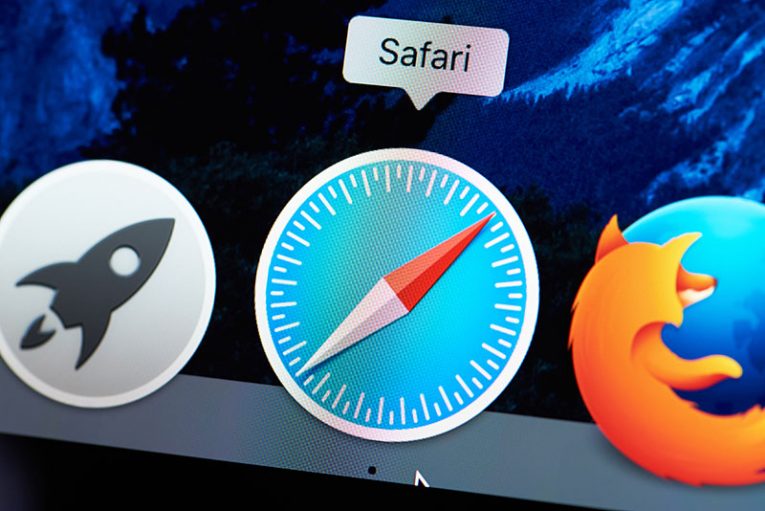
Czy używasz Apple Safari do przeglądania Internetu na stacji roboczej, komputerze domowym lub telefonie iPhone? Jeśli to zrobisz, możesz upewnić się, że masz sposób na wykonanie kopii zapasowej zakładek i zapisanych haseł na wypadek, gdyby coś im się stało. Jeśli stracisz te informacje w wyniku awarii systemu, na pewno będziesz potrzebować dobrej kopii zapasowej. Istnieje kilka narzędzi, których można użyć do wykonania kopii zapasowej zakładek i haseł Safari. Synchronizacja danych z iCloud jest również wysoce zalecana.
Table of Contents
Jak przechowywać zakładki Safari na iCloud
Podobnie jak praktycznie każda przeglądarka internetowa na rynku, Safari umożliwia tworzenie zakładek do stron internetowych, które planujesz odwiedzić ponownie dla Twojej wygody.
- Możesz bezpiecznie przechowywać te informacje na komputerze Mac lub iPhonie z Safari, ale możesz też zsynchronizować je z serwerami Apple iCloud.
- Aby zapisać zakładki w chmurze na iPhonie, naciśnij aplikację „Ustawienia” na ekranie głównym, a następnie stuknij swoją nazwę.
- Wybierz „iCloud”.
- Włącz obsługę iCloud w przeglądarce Safari.
- Jeśli używasz komputera Mac, naciśnij menu Apple (logo Apple w lewym górnym rogu ekranu).
- Wybierz „Preferencje systemowe”.
- Naciśnij „iCloud” i kliknij pole wyboru obok „Safari”.
Jeśli używasz komputera z systemem Windows w domu lub w pracy, możesz także zsynchronizować zakładki z ulubionych przeglądarek Windows z iCloud.
W tym celu otwórz iCloud dla Windows i zaznacz pole wyboru obok „Zakładki”. Kliknij przycisk „Opcje”, aby określić, które przeglądarki chcesz zsynchronizować dane z chmurą Apple.
Jak zapisać hasła do Safari na iCloud
Możesz także wyeksportować hasła Safari do iCloud i zsynchronizować je między różnymi urządzeniami Apple za pomocą narzędzia Apple Keychain.
- Na iPhonie wybierz aplikację „Ustawienia” na ekranie głównym, a następnie naciśnij swoją nazwę. Wybierz „iCloud”, a następnie „Keychain” i włącz „iCloud Keychain” .
- Po wyświetleniu monitu wprowadź hasło.
- Utwórz kod bezpieczeństwa, jeśli jest to wymagane.
Na komputerze Mac wybierz menu Apple, a następnie kliknij „Preferencje systemowe”. Kliknij „iCloud”, a następnie „iCloud Keychain”. Zaloguj się, używając swojego identyfikatora Apple ID i hasła, i wprowadź wcześniej utworzony kod bezpieczeństwa lub poproś o kod potwierdzający w telefonie.
Po skonfigurowaniu urządzeń iOS i macOS do korzystania z systemu każde z nich wyświetli monit o bezpieczne przechowywanie haseł, informacji o płatnościach i innych poufnych danych w chmurze w celu ich przechowywania w Safari.
Jak wyeksportować zakładki Safari
Wystarczy znać lokalizację zakładek Safari, która znajduje się w katalogu domowym w ukrytym folderze „Library” . Aby znaleźć folder, należy uruchomić okno Terminal, klikając aplikację Terminal w podfolderze Narzędzia folderu Aplikacje i wpisując „chflags nohidden ~ / Library”.
W nowszych wersjach systemu macOS folder można wyświetlić za pomocą Findera.
- Wystarczy otworzyć katalog domowy w Finderze, klikając menu „Idź”, a następnie „Strona główna”.
- Naciśnij menu „Widok” i kliknij „Pokaż opcje widoku”.
- Zaznacz pole w polu „Pokaż folder biblioteki”.
Teraz folder Library w folderze domowym jest widoczny. Wyszukaj plik o nazwie Bookmarks.plist, który zawiera zakładki Safari. Skopiuj plik do systemu pamięci w chmurze, dysku flash lub innego bezpiecznego miejsca.
Jak wyeksportować hasła do Safari
Hasła Safari są przechowywane w folderze „Library / Keychains” w katalogu domowym. Przejdź do folderu i wykonaj kopię zapasową plików w bezpiecznym miejscu, tak jak w przypadku zakładek Safari.





