How Do I Export or Backup Saved Passwords in Google Chrome?
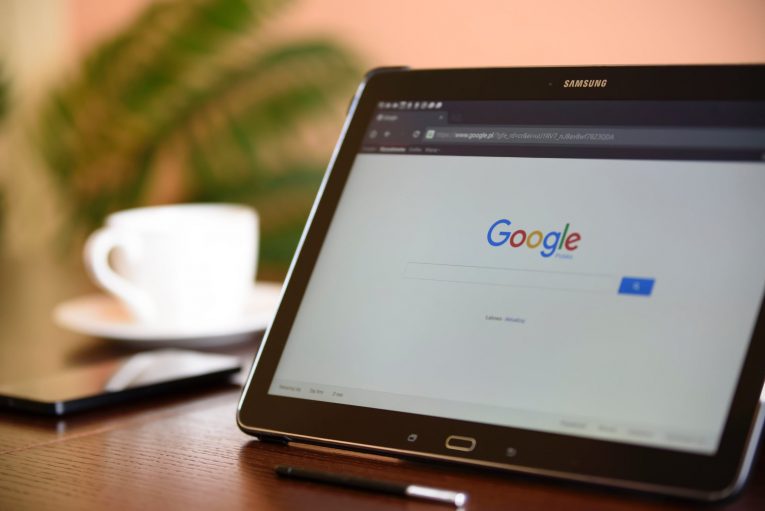
It's the 21st century. Literally, everybody uses the Internet; it's the most powerful information invented since the printing press. And if you're on the Internet, then you're probably using Google Chrome, at least according to most online surveys. According to statistics, Google's home-grown browser is the most popular web browser in the world. Basically, everyone uses it, whether it's at home, at the office, on your phone, or on your mom's computer. Odds are you're using it right now. But with that popularity comes a big risk as well. The more popular a browser is the more hackers are attracted to attacking it. After all, when you're trying to catch the most fish you're going to use the widest net you've got, right? You might be worried that Chrome is not secure enough for you and you want to export or backup your password just in case? Luckily for you, Google has an experimental feature, which allows you to export your passwords. All you have to do is enable it.
One of the things that make Chrome so popular are the nifty features and tools Google installed in it that help make our online browsing experiences so fun and so much more secure. Google has been hard at work integrating all kinds of browser extensions, functions, tools, features and security measures into Chrome just to make sure we're as safe as possible. It's good business to keep your clients happy, right?
How do I enable the password export feature?
Follow these three easy steps below to use the password export feature in Google Chrome.
- First, type chrome://flags into your URL bar (flags are experimental features or tools still in development by Google), then navigate to "Password import and export."
- Toggle the item to enabled it and restart your browser.
- Then, go to chrome://settings/passwords (or alternatively Menu > Settings > Advanced Settings > Manage Passwords), and click the "Export" button. Your passwords will be exported as a plain text CSV file, which is pretty easy to take to just about any other password manager you want.
Some password managers allow you to import your passwords straight from Google anyway, but the process above makes things a little bit more flexible.







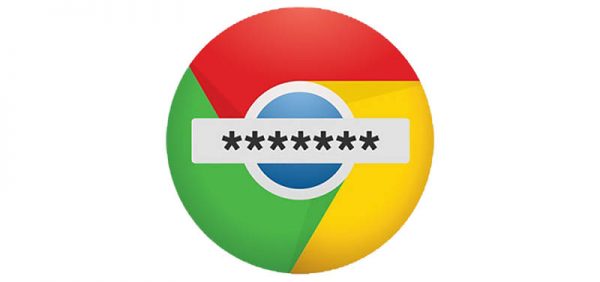

panada support - there is no "key" in the search bar. Right now the only way to update saved passwords in Chrome is to remove the site from password manager, then log back into the site. At that point, you can save the new password like normal. But direct editing of passwords is not possible in settings or in the browser.
Google allows you to change the password of a site through a process of "replacing" the password within the SETTINGS and and Manage Passwords feature. The old password may not be displayed once you enter into the Edit mode by clicking the "EYE" icon. Simply put, the old password in "asterisks" will go away if you choose to edit it - as you cannot "edit" asterisk. Google wont display your actual passwords but show them as asterisks only. We hope that helps.
Hello,
I ahve tried your instructions and cannot edit a password. The password appears greyed out and I am unable to update it. Do you have better instructions on how to edit saved passwords in chrome? I am using version Version 67.0.3396.87 (Official Build) (64-bit)