Kaip sukurti „Safari“ žymių ir slaptažodžių atsarginę kopiją
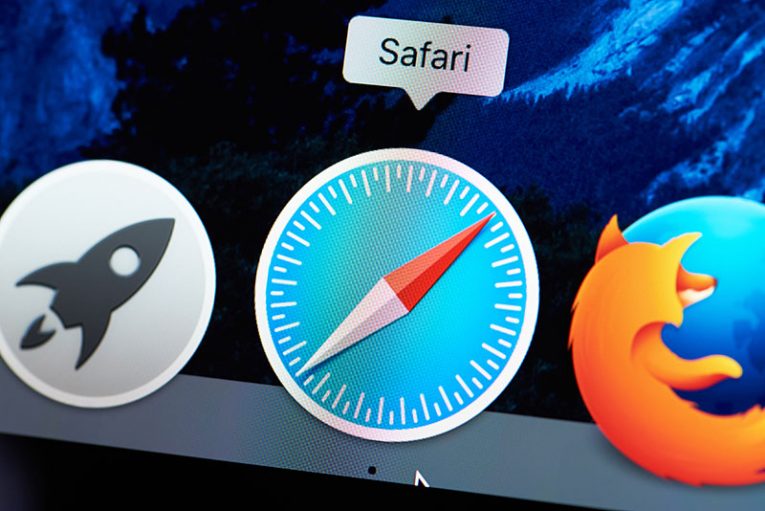
Ar „Apple Safari“ naudojate naršydami internete darbo vietoje, namų kompiuteryje ar „iPhone“? Jei tai padarysite, galbūt norėsite įsitikinti, kad turite būdą sukurti atsarginę žymių ir išsaugotų slaptažodžių atsarginę kopiją, jei su jais kas nors nutiktų. Jei prarasite šią informaciją dėl sistemos gedimo, jums tikrai reikės geros atsarginės kopijos. Yra keletas įrankių, kuriuos galite naudoti kurdami „Safari“ žymių ir slaptažodžių atsargines kopijas. Taip pat labai rekomenduojama sinchronizuoti duomenis su „iCloud“.
Table of Contents
Kaip laikyti „Safari“ žymes „iCloud“
Kaip ir beveik kiekvienoje rinkoje esanti interneto naršyklė, „Safari“ leidžia žymėti tinklalapius, kuriuos planuojate peržiūrėti dar kartą, kad būtų patogiau.
- Šią informaciją galite saugiai saugoti „Mac“ kompiuteryje arba „iPhone“, kuriame veikia „Safari“, tačiau taip pat galite pasirinkti sinchronizuoti ją su „Apple“ „iCloud“ serveriais.
- Norėdami išsaugoti žymes debesyje „iPhone“, pagrindiniame ekrane paspauskite „Nustatymų“ programą ir bakstelėkite savo vardą.
- Pasirinkite „iCloud“.
- Įgalinti „iCloud“ palaikymą „Safari“.
- Jei naudojate „Mac“ kompiuterį, paspauskite „Apple“ meniu („Apple“ logotipas viršutiniame kairiajame ekrano kampe).
- Pasirinkite „Sistemos nuostatos“.
- Paspauskite „iCloud“ ir spustelėkite žymimąjį laukelį šalia „Safari“.
Jei namuose ar darbe naudojate „Windows“ kompiuterį, taip pat galite sinchronizuoti mėgstamų „Windows“ naršyklių žymes su „iCloud“.
Norėdami tai padaryti, atidarykite „iCloud for Windows“ ir pažymėkite žymimąjį laukelį šalia „Žymos“. Spustelėkite mygtuką „Parinktys“ ir nurodykite, kurias naršykles norite sinchronizuoti su „Apple“ debesimi.
Kaip išsaugoti „Safari“ slaptažodžius „iCloud“
Taip pat galite eksportuoti „Safari“ slaptažodžius į „iCloud“ ir sinchronizuoti juos tarp skirtingų „Apple“ įrenginių naudodami „Apple Keychain“ įrankį.
- „IPhone “ pagrindiniame ekrane pasirinkite programą „Nustatymai“ , tada paspauskite savo vardą. Pasirinkite „iCloud“, tada „Keychain“ ir įgalinkite „iCloud Keychain“ .
- Kai būsite paraginti, įveskite slaptažodį.
- Sukurkite saugos kodą, jei to reikalaujate.
„Mac“ kompiuteryje pasirinkite „Apple“ meniu, tada spustelėkite „Sistemos nuostatos“. Spustelėkite „iCloud“ , tada „iCloud Keychain“. Prisijunkite naudodami „Apple ID“ ir slaptažodį, įveskite anksčiau sukurtą saugos kodą arba paprašykite patvirtinimo kodo telefone.
Kai visi „iOS“ ir „MacOS“ įrenginiai bus nustatyti naudoti sistemą, jie paragins jus saugiai saugoti slaptažodžius, mokėjimo informaciją ir kitus neskelbtinus duomenis debesyje, kad juos būtų galima saugoti iš „Safari“.
Kaip eksportuoti „Safari“ žymes
Viskas, ko jums reikia, yra žinoti „Safari“ žymių vietą, kuri yra jūsų namų kataloge paslėptame aplanke „Biblioteka“ . Norėdami rasti aplanką, turite paleisti terminalo langą, spustelėdami „Terminal“ programą aplanko „ Programos“ pakatalogyje „Komunalinės paslaugos“ ir įvesdami „chflags nohidden ~ / Library“.
Naujesnėse „MacOS“ versijose aplanką galite padaryti matomą naudodami „Finder“.
- Tiesiog atidarykite namų katalogą „Finder“ spustelėdami meniu „Eiti“, tada „Pradinis“.
- Paspauskite „View“ meniu ir spustelėkite „Show View Options“.
- Pažymėkite langelį šalia „Rodyti bibliotekos aplanką“.
Dabar matomas jūsų namų aplanko „Library“ aplankas. Ieškokite failo, pavadinto Bookmarks.plist, kuriame yra jūsų „Safari“ žymos. Nukopijuokite failą į debesies saugojimo sistemą, „flash drive“ atmintinę ar kitą saugią vietą.
Kaip eksportuoti „Safari“ slaptažodžius
„Safari“ slaptažodžiai saugomi aplanke „Biblioteka / raktų pakabukai“ jūsų namų kataloge. Eikite į aplanką ir kurkite saugias failų atsargines kopijas, kaip ir naudodami „Safari“ žymes.





