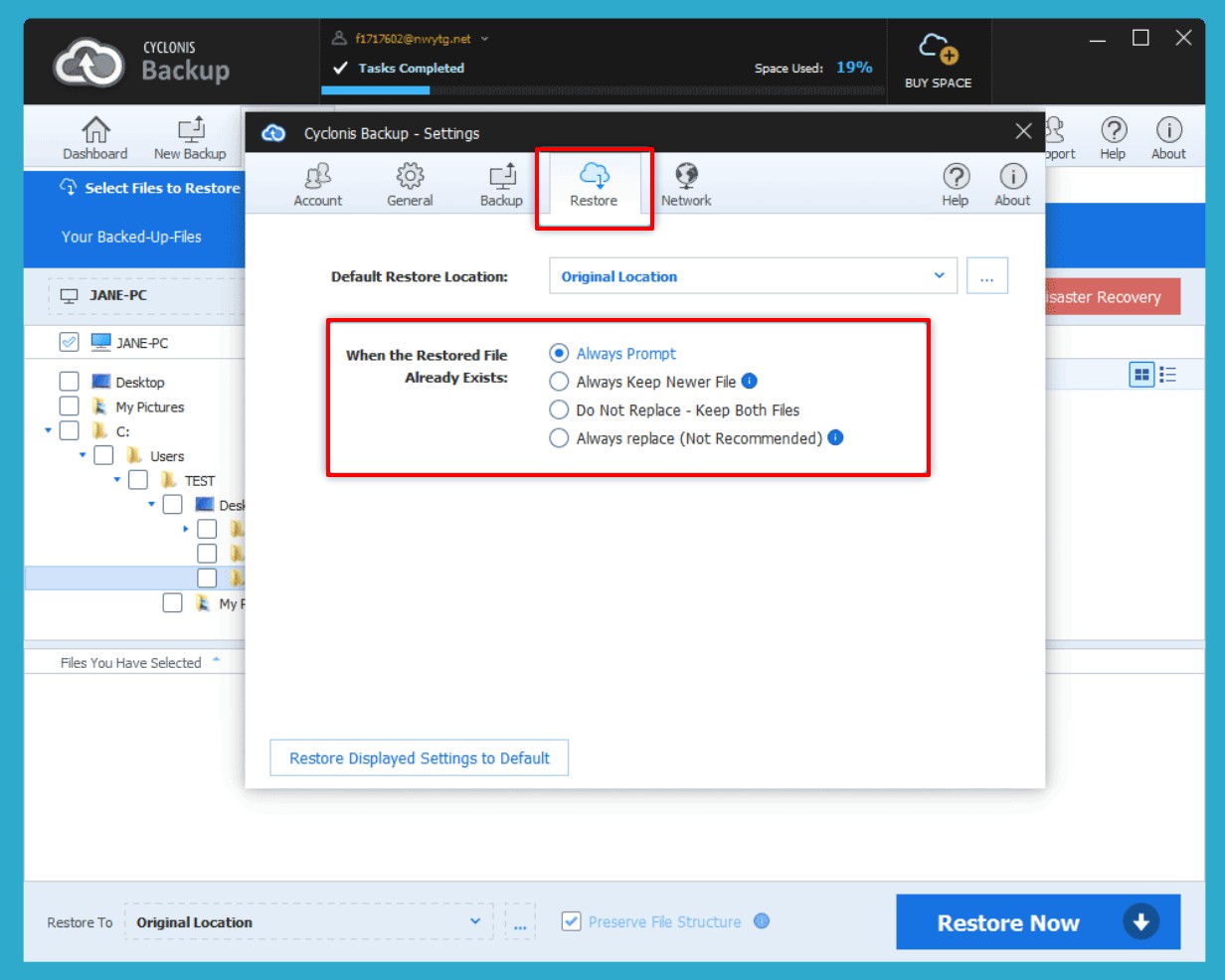Restauration des versions précédentes des fichiers sauvegardés
Lorsque vous sauvegardez un fichier, modifiez-le, puis sauvegardez-le à nouveau, par défaut, Cyclonis Backup conserve à la fois la version d'origine et la nouvelle version du fichier dans votre sauvegarde. Si vous apportez d'autres modifications à un fichier, de nouvelles versions seront stockées lors de l'exécution de sauvegardes supplémentaires. Lors de la restauration, vous pouvez choisir la version du fichier à restaurer:
- Lancez Cyclonis Backup et accédez à Mes sauvegardes.
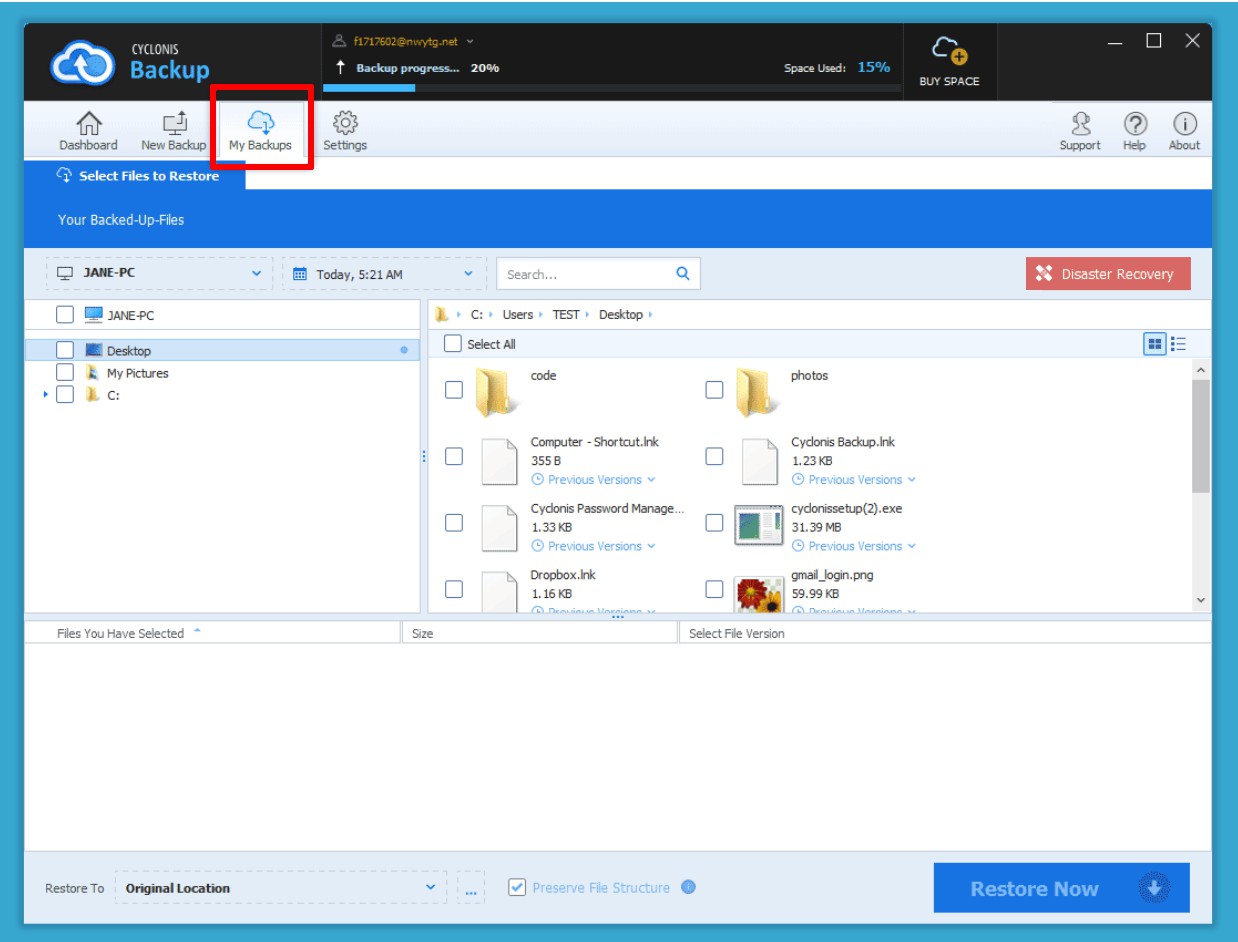
- Au-dessus de l'arborescence des dossiers, il y a un menu déroulant (1) qui, par défaut, affiche la date et l'heure de la dernière sauvegarde. L'ouvrir révèle un calendrier (2) qui affiche toutes les sauvegardes que Cyclonis Backup a stockées. Si vous sélectionnez une date antérieure (3) dans le calendrier, Cyclonis Backup affichera les fichiers et les dossiers tels qu'ils existaient sur votre système à ce moment-là. Si vous sélectionnez une date antérieure et restaurez des fichiers ou des dossiers, les versions qui existaient à ce moment-là seront restaurées. Cette fonctionnalité peut être particulièrement utile dans les cas où vos fichiers ont été compromis par un ransomware ou autrement corrompus. Pour remédier à cette situation, sélectionnez une date avant la corruption des données et restaurez vos fichiers.
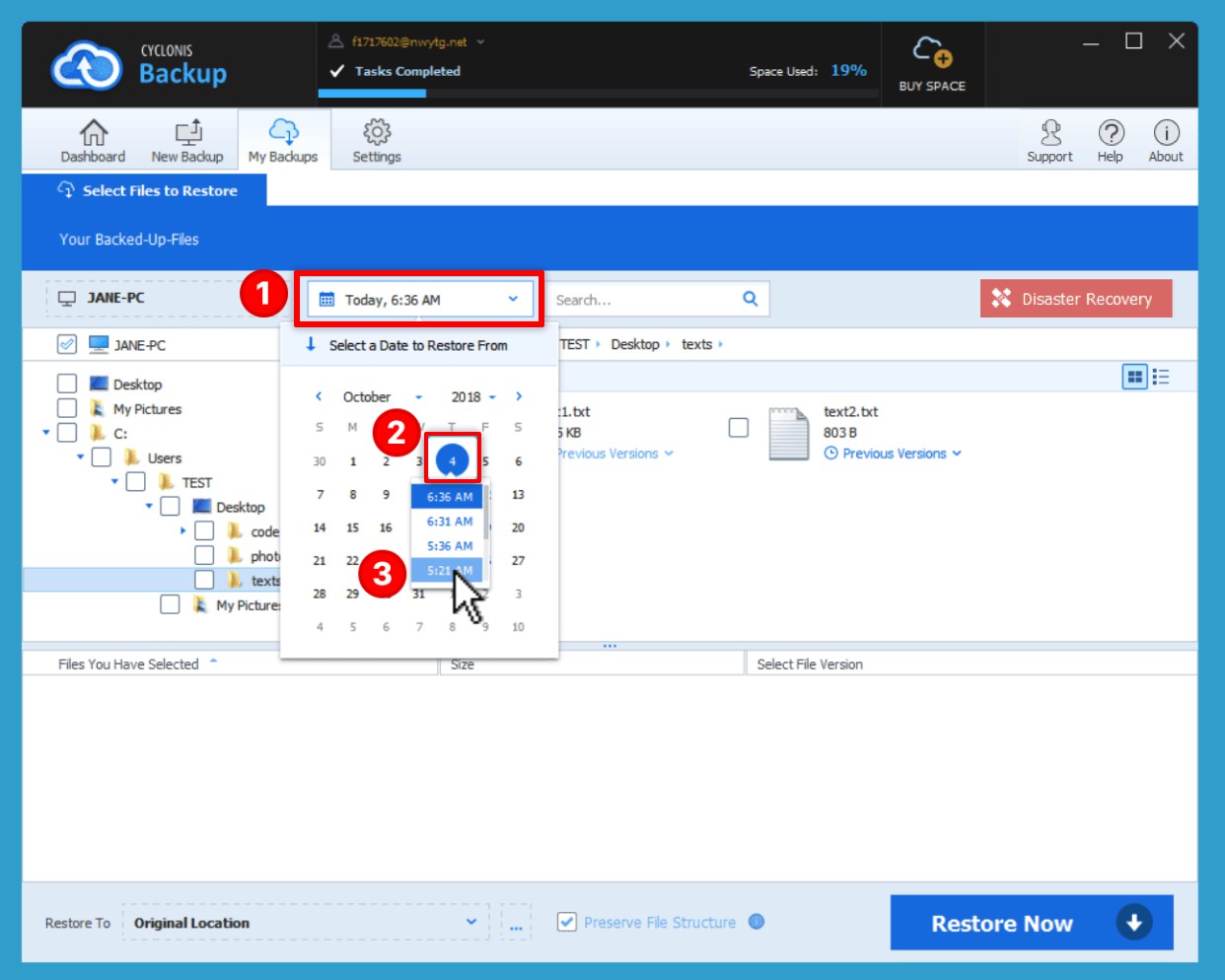
Si Cyclonis Backup a stocké des versions précédentes d'un fichier, cela sera indiqué par la présence d'une version précédente icône à côté du fichier. Pour restaurer une version précédente d'un fichier spécifique, accédez au fichier que vous souhaitez restaurer et cliquez sur ses versions précédentes
icône à côté du fichier. Pour restaurer une version précédente d'un fichier spécifique, accédez au fichier que vous souhaitez restaurer et cliquez sur ses versions précédentes  menu déroulant. Cyclonis Backup affichera une liste des versions précédentes du fichier qui sont stockées dans votre sauvegarde. Les quatre versions les plus récentes du fichier seront affichées. S'il y a plus de quatre versions du fichier disponibles, cliquez sur "Afficher tout" pour voir toutes les versions. Localisez la version souhaitée (par heure de sauvegarde) que vous souhaitez restaurer et sélectionnez-la pour ajouter cette version spécifique à l'opération de restauration.
menu déroulant. Cyclonis Backup affichera une liste des versions précédentes du fichier qui sont stockées dans votre sauvegarde. Les quatre versions les plus récentes du fichier seront affichées. S'il y a plus de quatre versions du fichier disponibles, cliquez sur "Afficher tout" pour voir toutes les versions. Localisez la version souhaitée (par heure de sauvegarde) que vous souhaitez restaurer et sélectionnez-la pour ajouter cette version spécifique à l'opération de restauration.
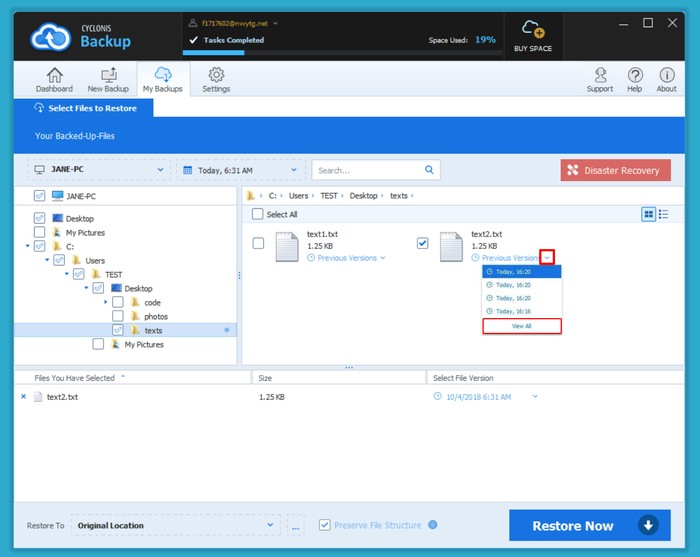
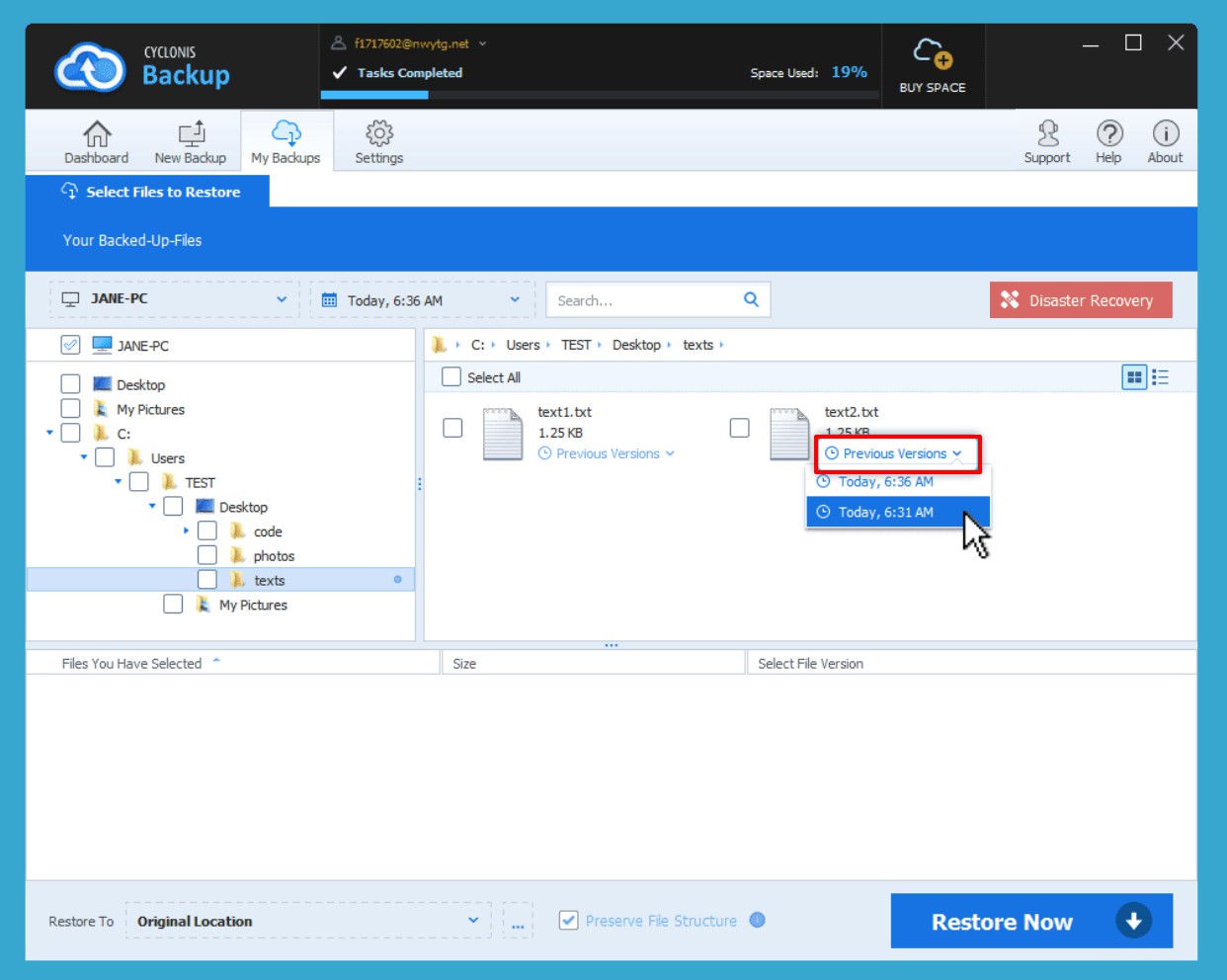
Vous pouvez également choisir de restaurer une version précédente d'un fichier spécifique après avoir ajouté le fichier à la file d'attente de restauration en sélectionnant la version souhaitée dans la colonne Sélectionner la version du fichier (voir capture d'écran ci-dessous) dans la file d'attente de restauration.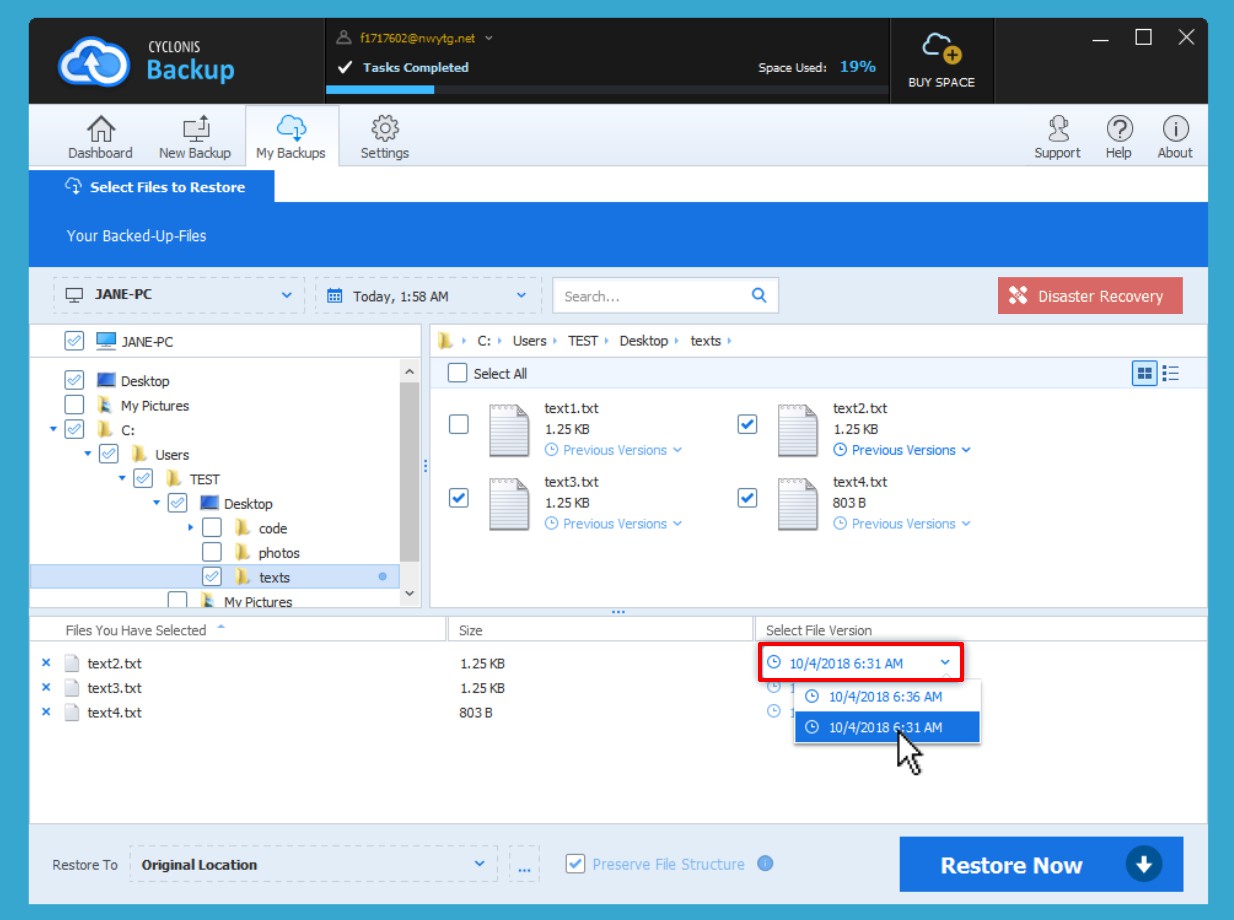
- Une fois que vous avez sélectionné les fichiers et les dossiers (et toutes les versions spécifiques) à restaurer, cliquez sur Restaurer maintenant pour démarrer l'opération de restauration.
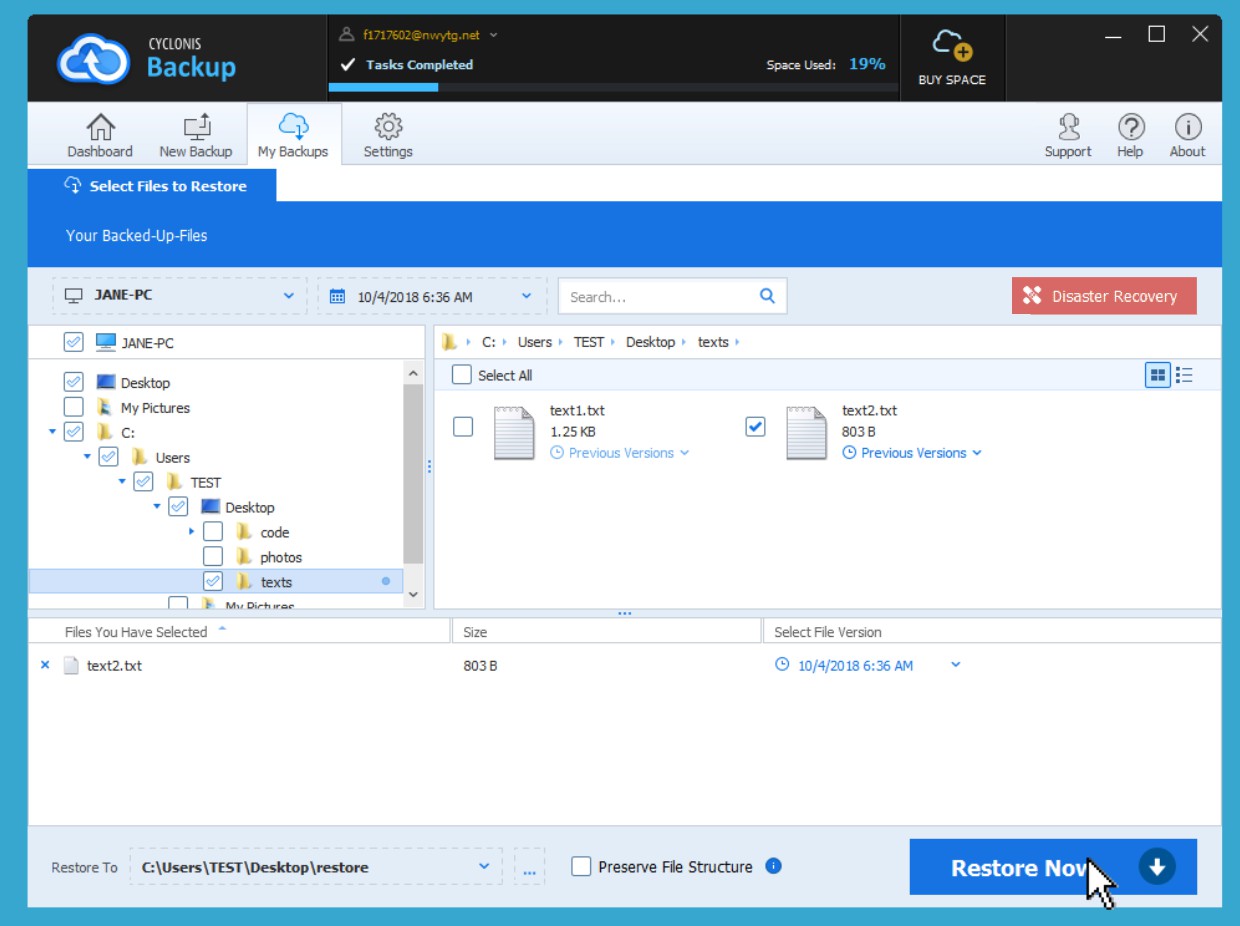
Si des fichiers que vous restaurez à partir du Cloud existent déjà sur votre système, Cyclonis Backup analysera les fichiers sur votre système et les fichiers de sauvegarde pour déterminer s'ils sont identiques ou différents. Si les fichiers sont identiques, Cyclonis Backup sautera le fichier. Si les fichiers ne sont PAS identiques, Cyclonis Backup, par défaut, vous demandera comment vous souhaitez procéder. Vous disposez des options suivantes:
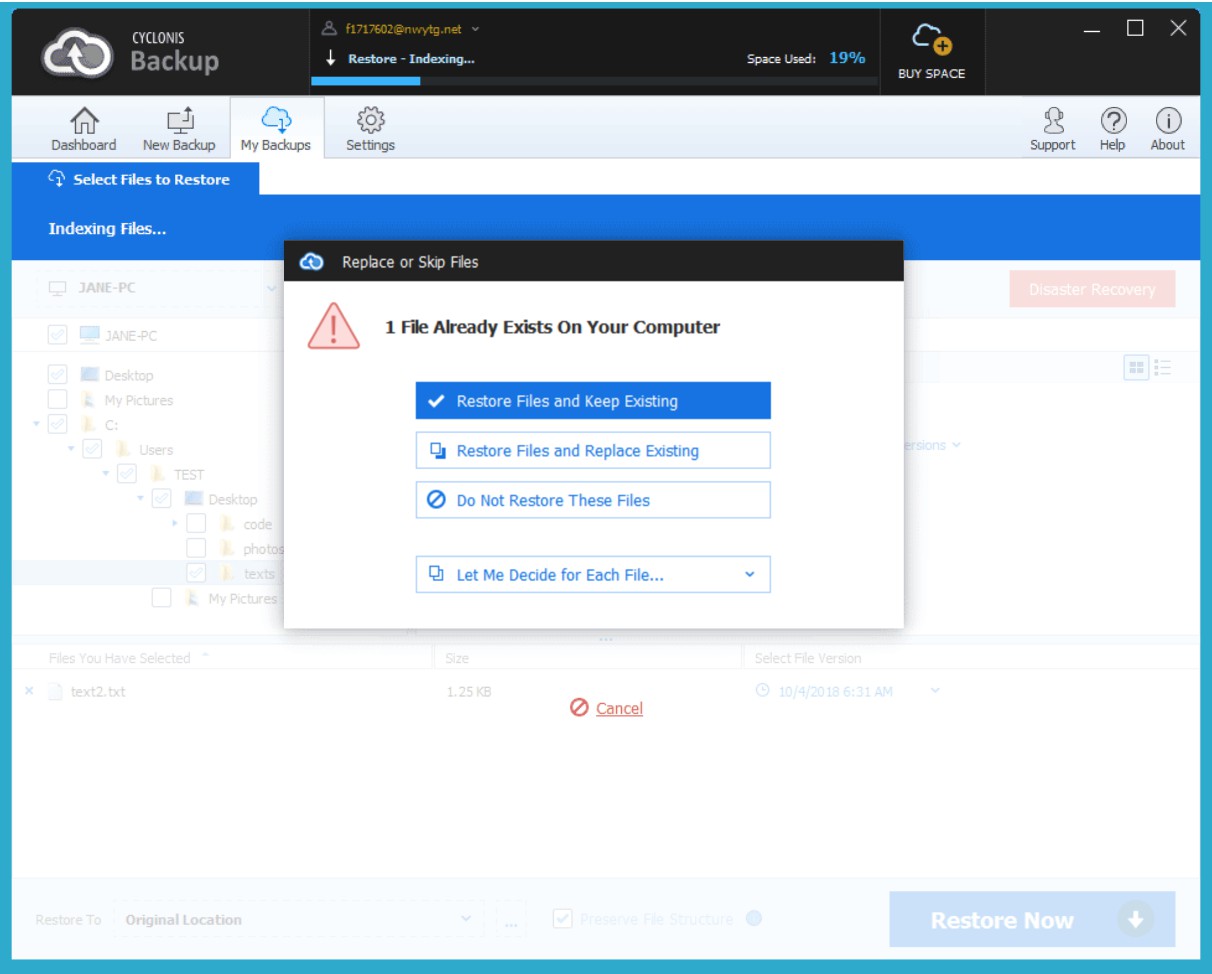
- Restore Files and Keep Existing - la sélection de cette option renomme le fichier existant sur votre ordinateur (en ajoutant (1), (2), (3), etc. après le nom du fichier) et restaure le fichier (et la version) souhaité à partir du cloud, en l'enregistrant sous son nom d'origine.
- Restaurer les fichiers et remplacer les fichiers existants - la sélection de cette option supprime le fichier existant sur votre ordinateur et le remplace par la version que vous avez sélectionnée dans Cyclonis Backup.
- Ne pas restaurer ces fichiers - cette option annule le processus de restauration.
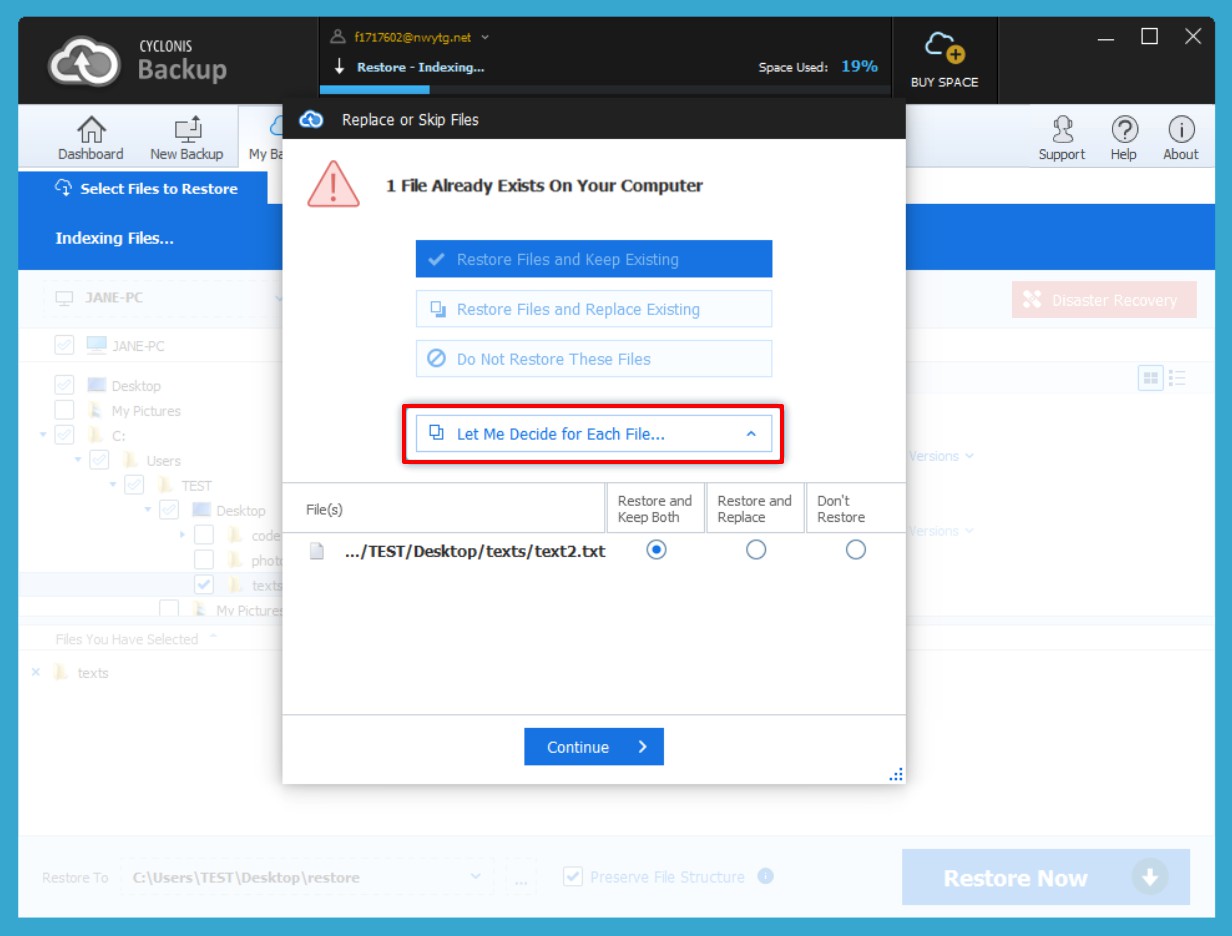
Si vous restaurez plusieurs fichiers, l'option que vous sélectionnez à l'étape ci-dessus sera appliquée à tous les fichiers de l'opération de restauration. Vous pouvez également cliquer sur Me laisser décider pour chaque fichier… puis effectuer des sélections individuelles fichier par fichier.
Par défaut, Cyclonis Backup est configuré pour vous inviter lorsque vous essayez de restaurer différentes versions de fichiers qui existent déjà sur votre système. Si vous le souhaitez, vous pouvez modifier le comportement par défaut dans les paramètres de Cyclonis Backup en allant dans Paramètres > Restaurer > Lorsque le fichier restauré existe déjà. Vous pouvez choisir parmi les options suivantes:
- Toujours demander - Activée par défaut, cette option vous invitera lors de chaque opération de restauration dans laquelle une version différente d'un fichier existe sur votre système.
- Toujours conserver le fichier le plus récent - Si cette option est sélectionnée, Cyclonis Backup comparera la dernière date de modification du fichier local sur votre système avec la date de modification du fichier en cours de restauration à partir de la sauvegarde. Si le fichier local a été modifié plus récemment que le fichier en cours de restauration, Cyclonis Backup n'écrasera PAS le fichier local. Si le fichier en cours de restauration à partir de la sauvegarde est plus récent, le fichier local sera écrasé.
- Ne pas remplacer - Conserver les deux fichiers - Il s'agit de l'option la plus sûre. Chaque fois que vous essayez de restaurer un fichier qui existe déjà sur votre disque dur, Cyclonis Backup renommera le fichier existant sur votre ordinateur (en ajoutant (1), (2), (3), etc. après le nom du fichier) et restaurera le fichier (et la version) sélectionné dans le cloud, en l'enregistrant avec son nom d'origine. Si vous le souhaitez, vous pouvez consulter manuellement les deux fichiers et décider lequel vous souhaitez conserver (ou simplement conserver les deux versions).
- Toujours remplacer (non recommandé) - Si cette option est activée, Cyclonis Backup supprimera automatiquement le fichier local et le remplacera par le fichier sauvegardé que vous avez sélectionné sans autre confirmation. Gardez à l'esprit que la suppression du fichier local n'est généralement PAS RÉVERSIBLE et que l'utilisation de cette option peut entraîner une perte de données par inadvertance.