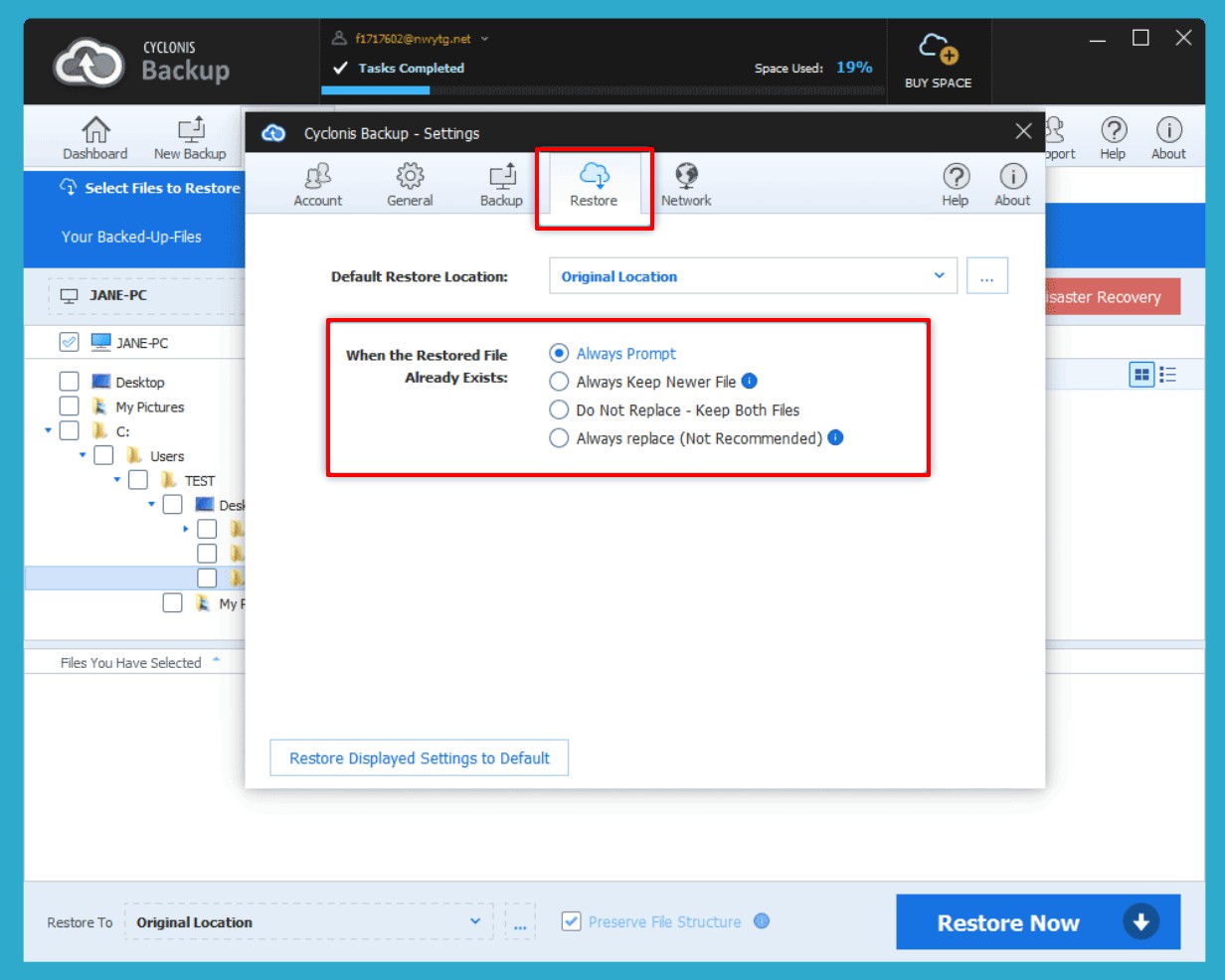Restauración de versiones anteriores de archivos respaldados
Cuando haga una copia de seguridad de un archivo, modifíquelo y luego vuelva a hacer una copia de seguridad, de manera predeterminada, Cyclonis Backup mantiene tanto la versión original como la nueva versión del archivo en su copia de seguridad. Si realiza más modificaciones a un archivo, se almacenarán nuevas versiones a medida que ejecute copias de seguridad adicionales. Al restaurar, puede elegir qué versión del archivo restaurar:
- Inicie Cyclonis Backup y vaya a Mis copias de seguridad.
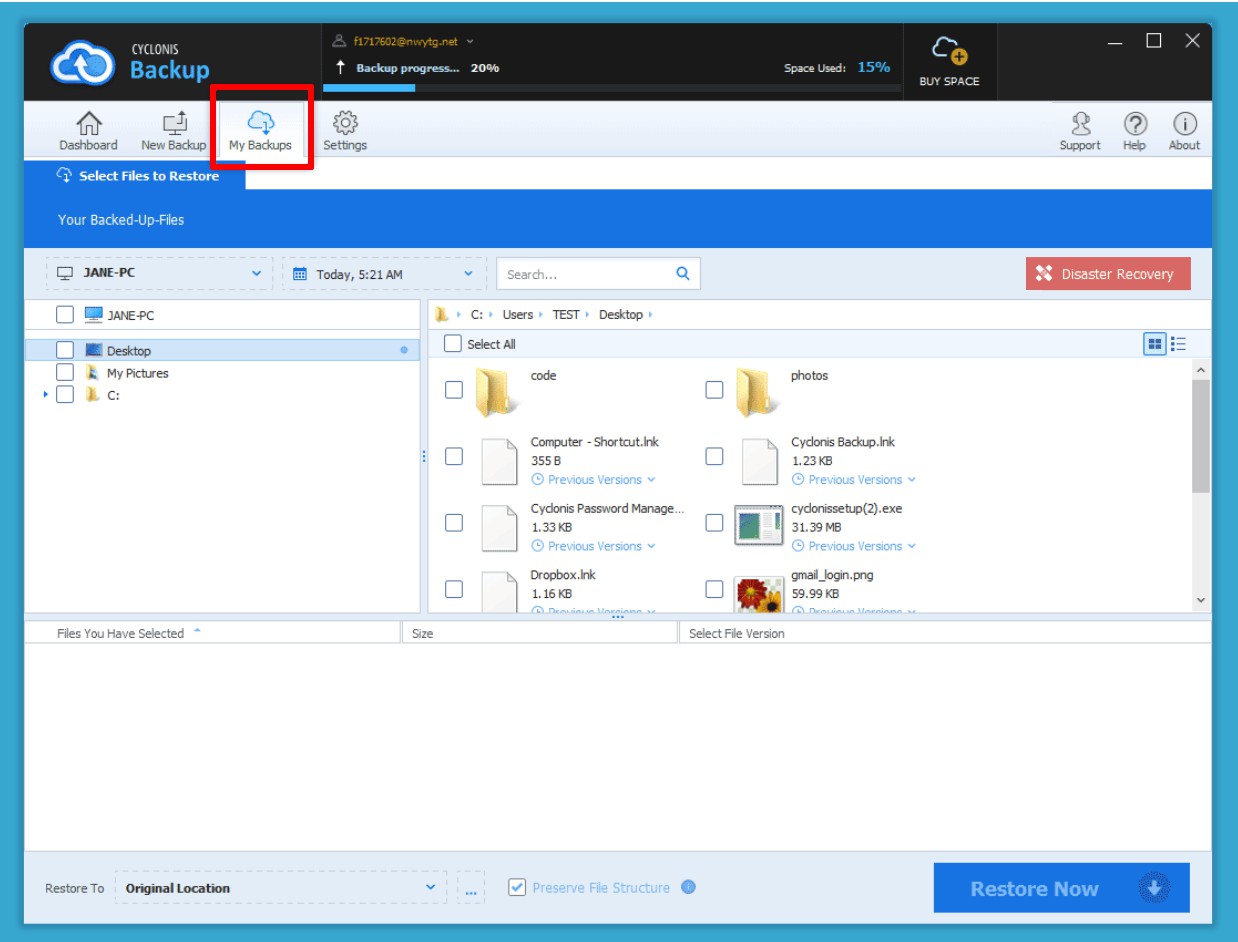
- Sobre el árbol de carpetas, hay un menú desplegable (1) que, de forma predeterminada, muestra la fecha y la hora de la última copia de seguridad. Al abrirlo, se muestra un calendario (2) que muestra todas las copias de seguridad que Cyclonis Backup ha almacenado. Si selecciona una fecha anterior (3) del calendario, Cyclonis Backup mostrará los archivos y carpetas tal como existían en su sistema en ese momento. Si selecciona una fecha anterior y restaura archivos o carpetas, se restaurarán las versiones que existían en ese momento. Esta característica puede ser particularmente útil en casos en los que el ransomware ha comprometido sus archivos o los ha dañado. Para remediar esta situación, seleccione una fecha antes de que ocurra la corrupción de datos y restaure sus archivos.
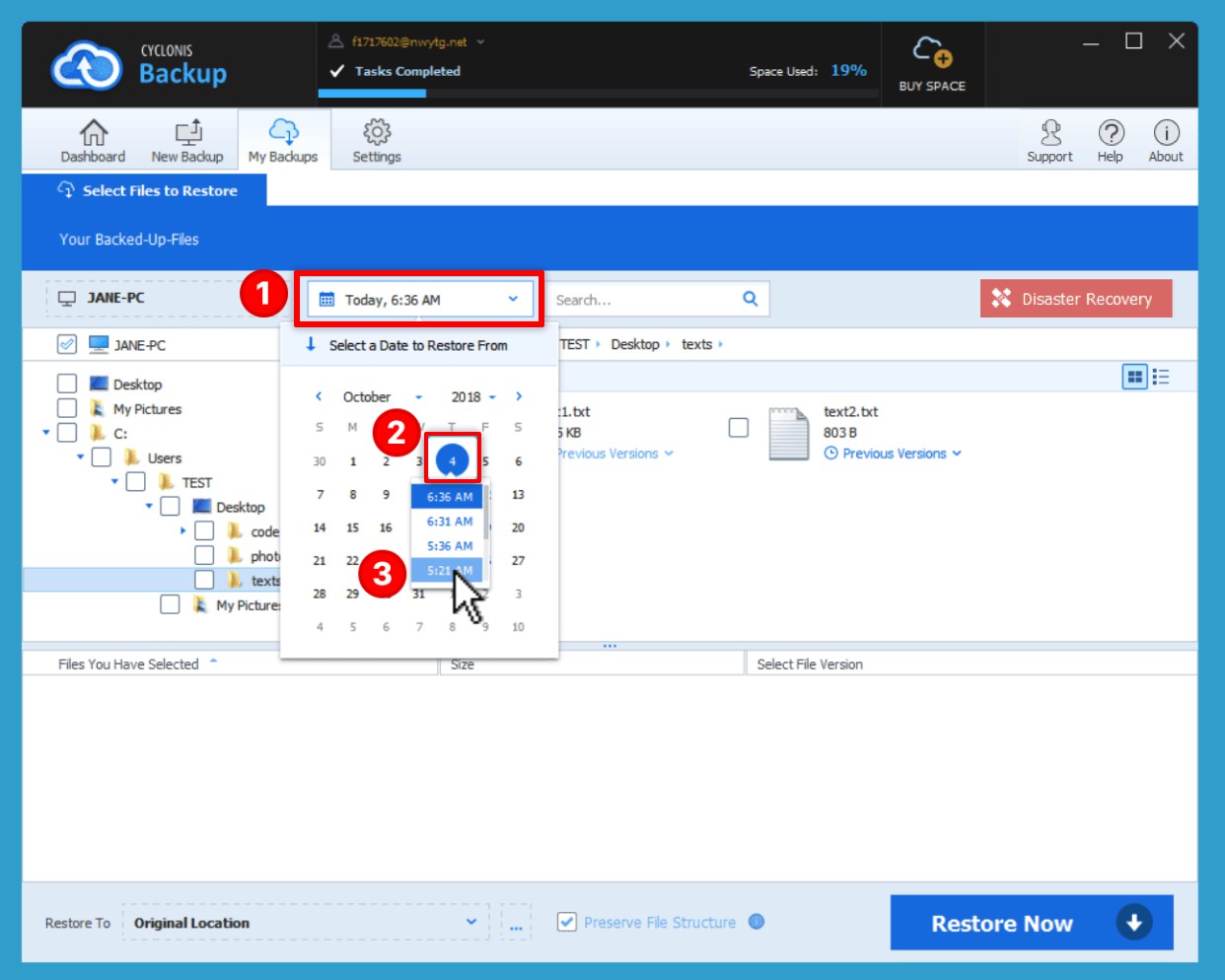
Si Cyclonis Backup ha almacenado versiones anteriores de un archivo, esto se indicará por la presencia de versiones anteriores icono al lado del archivo. Para restaurar una versión anterior de un archivo específico, navegue hasta el archivo que desea restaurar y haga clic en sus Versiones anteriores
icono al lado del archivo. Para restaurar una versión anterior de un archivo específico, navegue hasta el archivo que desea restaurar y haga clic en sus Versiones anteriores  desplegable. Cyclonis Backup mostrará una lista de versiones anteriores del archivo que están almacenadas en su copia de seguridad. Se mostrarán las cuatro versiones más recientes del archivo. Si hay más de cuatro versiones del archivo disponibles, haga clic en " Ver todo " para ver todas las versiones. Localice la versión deseada (por tiempo de respaldo) que desea restaurar y selecciónela para agregar esa versión específica a la operación de restauración.
desplegable. Cyclonis Backup mostrará una lista de versiones anteriores del archivo que están almacenadas en su copia de seguridad. Se mostrarán las cuatro versiones más recientes del archivo. Si hay más de cuatro versiones del archivo disponibles, haga clic en " Ver todo " para ver todas las versiones. Localice la versión deseada (por tiempo de respaldo) que desea restaurar y selecciónela para agregar esa versión específica a la operación de restauración.
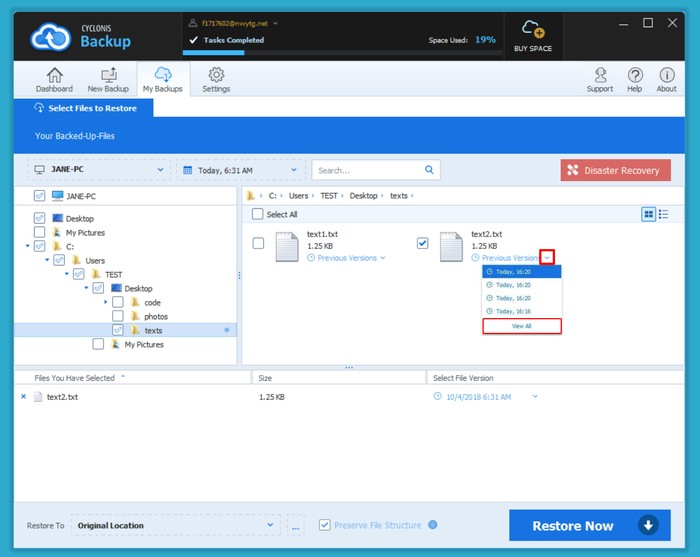
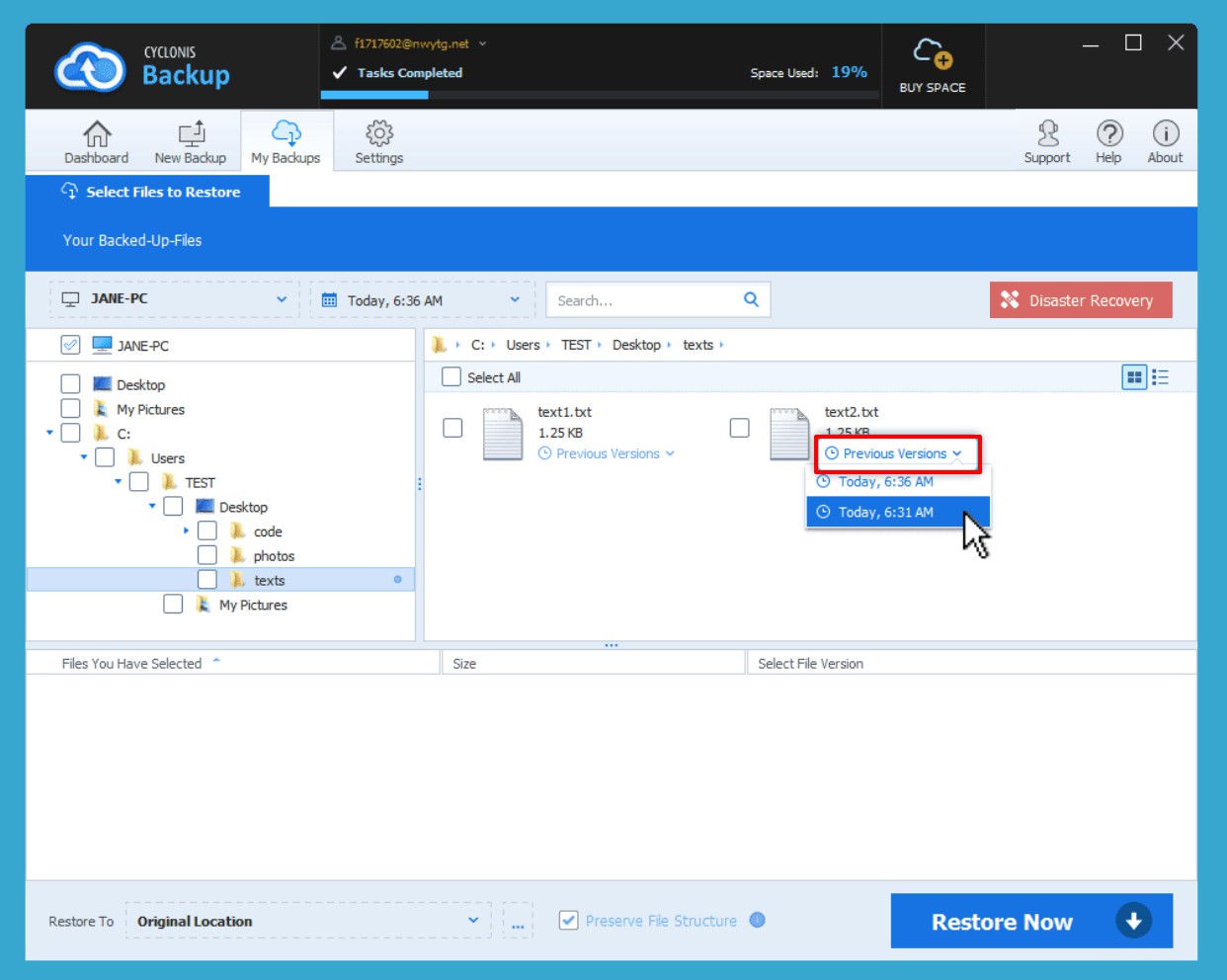
También puede optar por restaurar una versión anterior de un archivo específico después de haber agregado el archivo a la cola de restauración seleccionando la versión deseada de la columna Seleccionar versión del archivo (ver captura de pantalla a continuación) en la cola de restauración.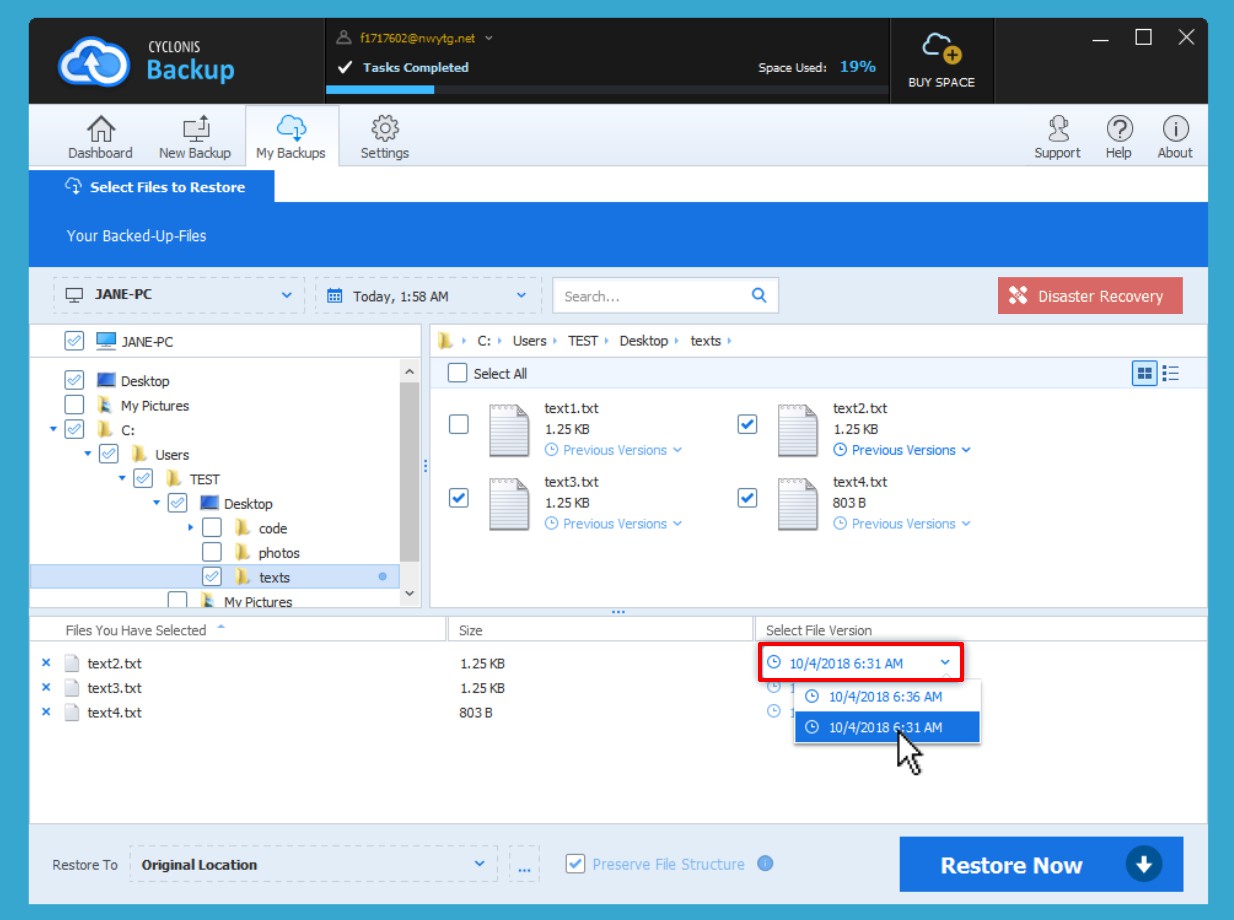
- Una vez que haya seleccionado los archivos y carpetas (y cualquier versión específica) para restaurar, haga clic en Restaurar ahora para comenzar la operación de restauración.
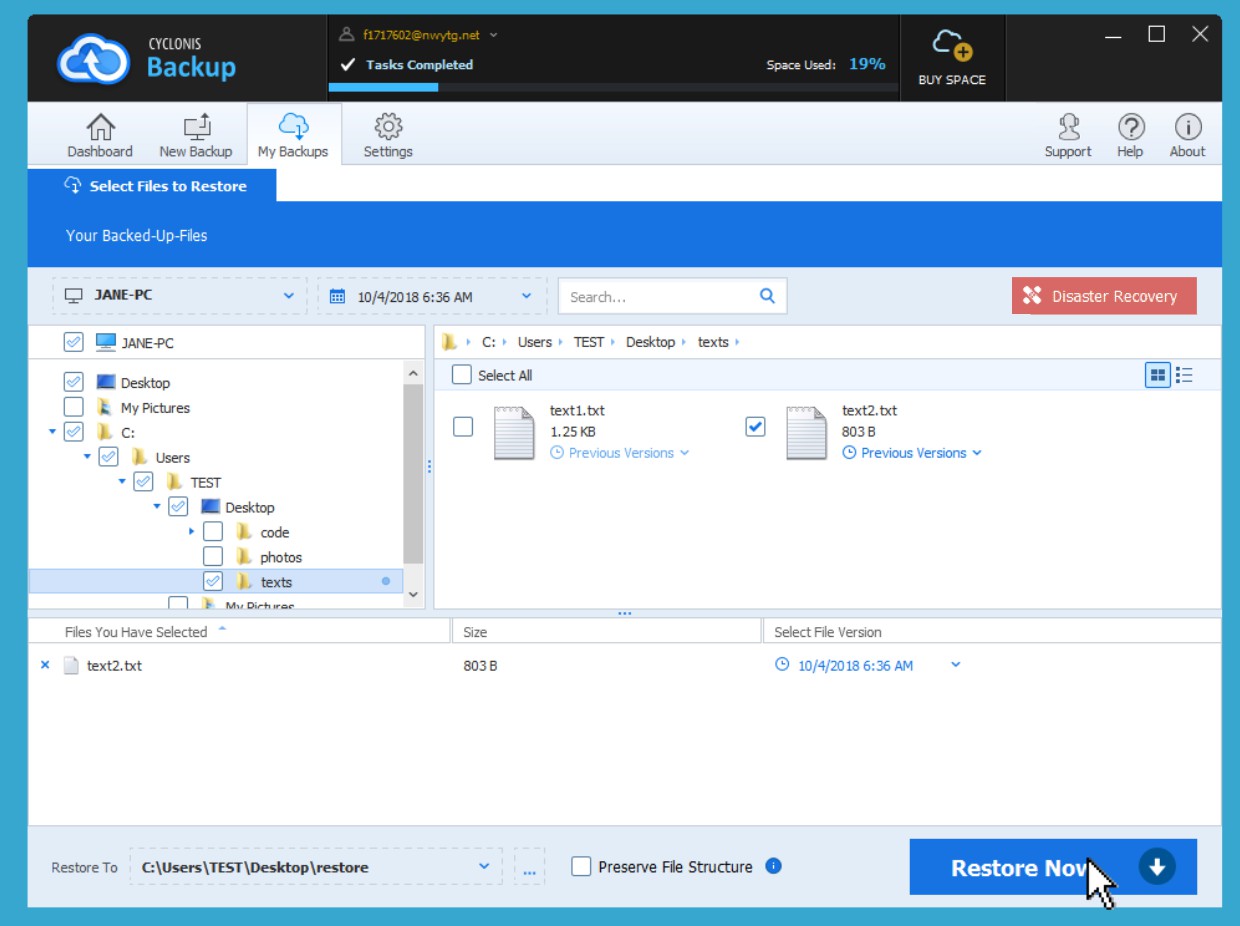
Si los archivos que está restaurando desde la nube ya existen en su sistema, Cyclonis Backup analizará los archivos en su sistema y los archivos de respaldo para determinar si son idénticos o diferentes. Si los archivos son idénticos, Cyclonis Backup omitirá el archivo. Si los archivos NO son idénticos, Cyclonis Backup, por defecto, le preguntará cómo desea proceder. Tienes las siguientes opciones:
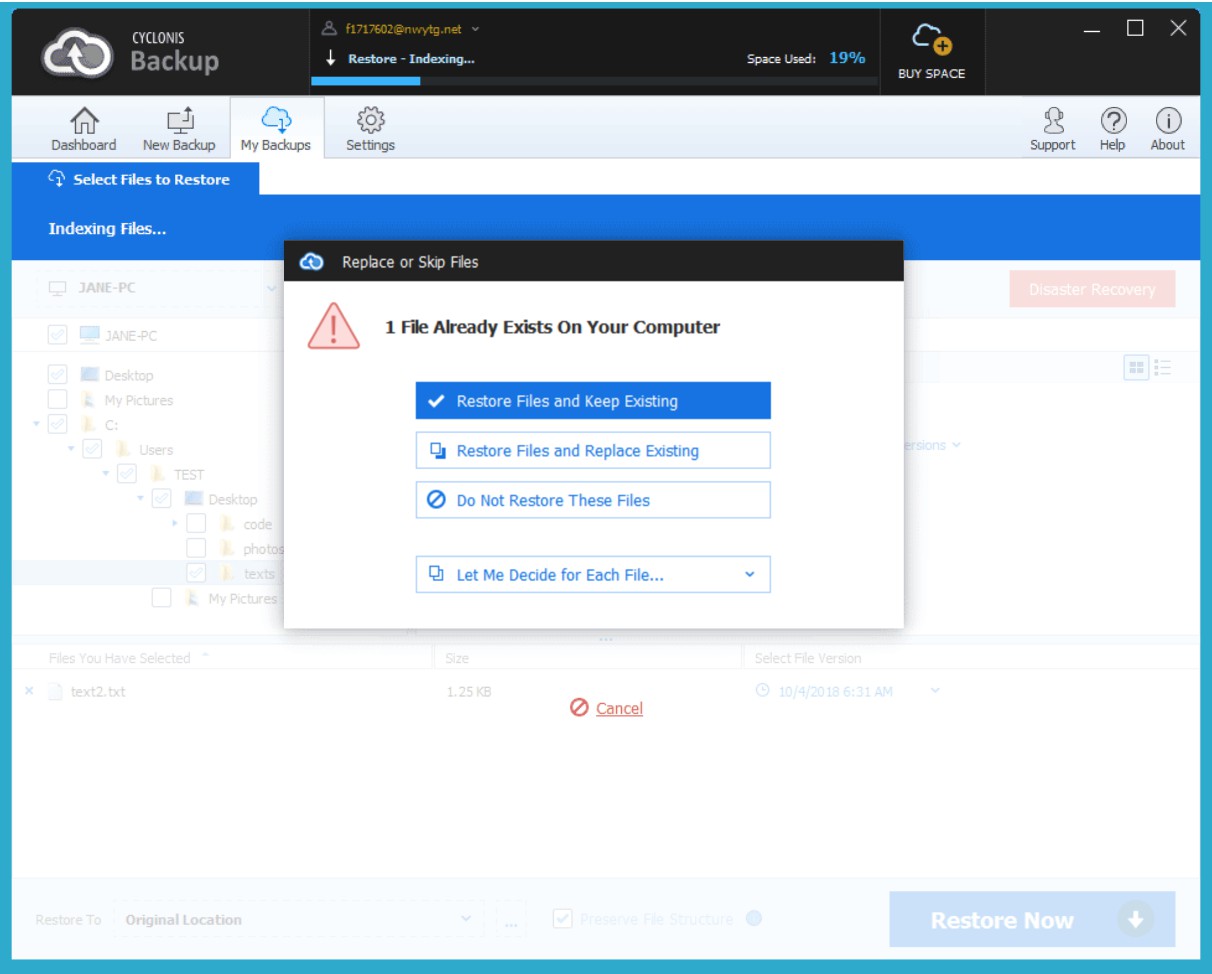
- Restaurar archivos y seguir existiendo: al seleccionar esta opción, se cambia el nombre del archivo existente en su computadora (agregando (1), (2), (3), etc. después del nombre del archivo) y restaura el archivo deseado (y la versión) de la nube, guardándolo con su nombre original.
- Restaurar archivos y reemplazar existentes: al seleccionar esta opción, se elimina el archivo existente en su computadora y se reemplaza con la versión que seleccionó de Cyclonis Backup.
- No restaurar estos archivos: esta opción cancela el proceso de restauración.
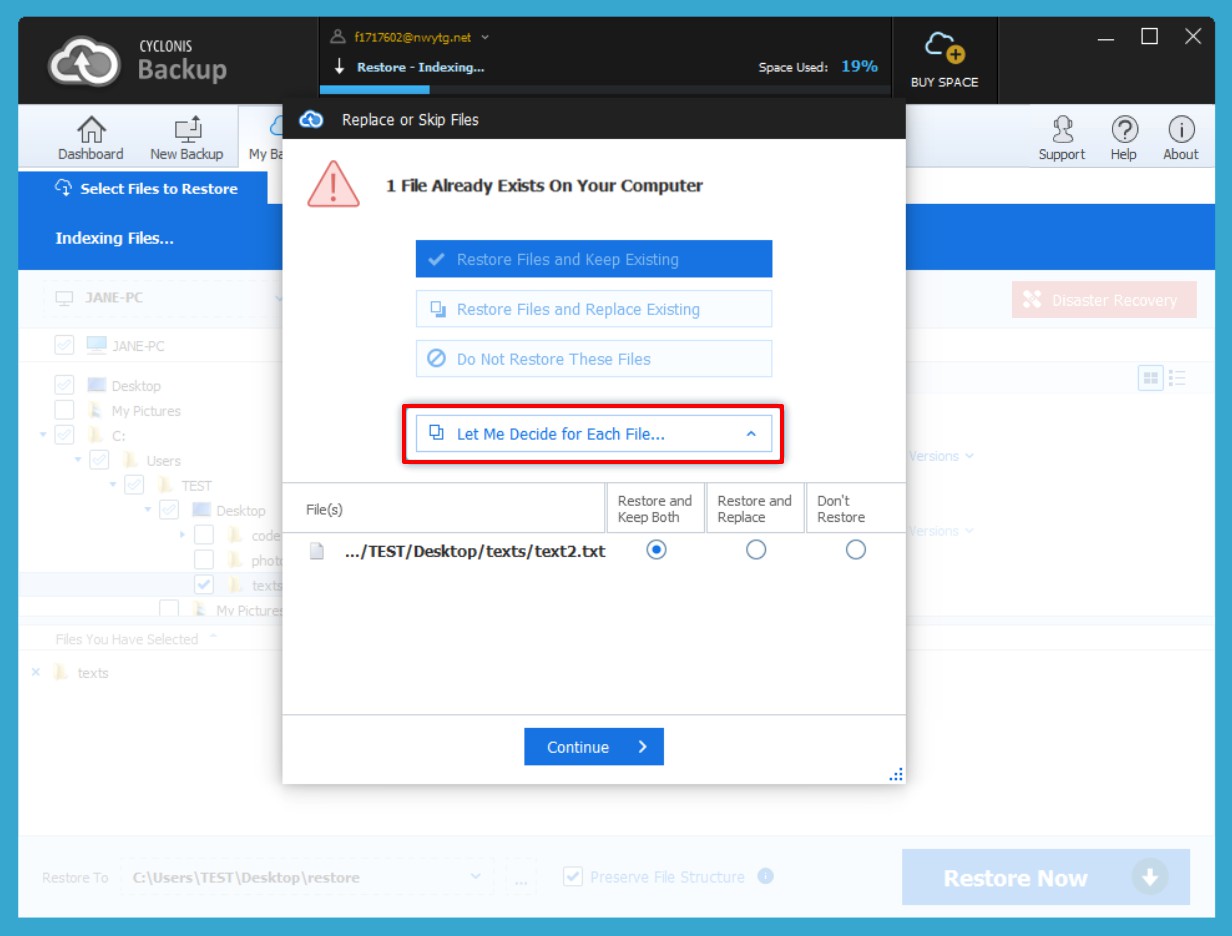
Si está restaurando varios archivos, la opción que seleccione en el paso anterior se aplicará a todos los archivos en la operación de restauración. Alternativamente, puede hacer clic en Permitirme decidir para cada archivo... y luego hacer selecciones individuales archivo por archivo.
De manera predeterminada, Cyclonis Backup está configurado para avisarle cuando intente restaurar diferentes versiones de archivos que ya existen en su sistema. Si lo desea, puede modificar el comportamiento predeterminado en la configuración de Cyclonis Backup yendo a Configuración > Restaurar > Cuando el archivo restaurado ya existe. Puede seleccionar entre las siguientes opciones:
- Preguntar siempre: habilitada de manera predeterminada, esta opción le solicitará durante cada operación de restauración en la que exista una versión diferente de un archivo en su sistema.
- Mantener siempre el archivo más nuevo: si se selecciona esta opción, Cyclonis Backup comparará la última fecha de modificación del archivo local en su sistema con la fecha de modificación del archivo que se está restaurando de la copia de seguridad. Si el archivo local se modificó más recientemente que el archivo que se está restaurando, Cyclonis Backup NO sobrescribirá el archivo local. Si el archivo que se restaura desde la copia de seguridad es más nuevo, se sobrescribirá el archivo local.
- No reemplazar: conservar ambos archivos: esta es la opción más segura. Cada vez que intente restaurar un archivo que ya existe en su disco duro, Cyclonis Backup cambiará el nombre del archivo existente en su computadora (agregando (1), (2), (3), etc. después del nombre del archivo) y restaurará el archivo seleccionado (y la versión) de la nube, guardándolo con su nombre original. Si lo desea, puede revisar manualmente los dos archivos y decidir cuál desea conservar (o simplemente conservar ambas versiones).
- Reemplazar siempre (no recomendado): si esta opción está habilitada, Cyclonis Backup eliminará automáticamente el archivo local y lo reemplazará con el archivo respaldado que seleccionó sin más confirmación. Tenga en cuenta que, por lo general, la eliminación del archivo local NO ES REVERSIBLE y el uso de esta opción podría provocar la pérdida accidental de datos.