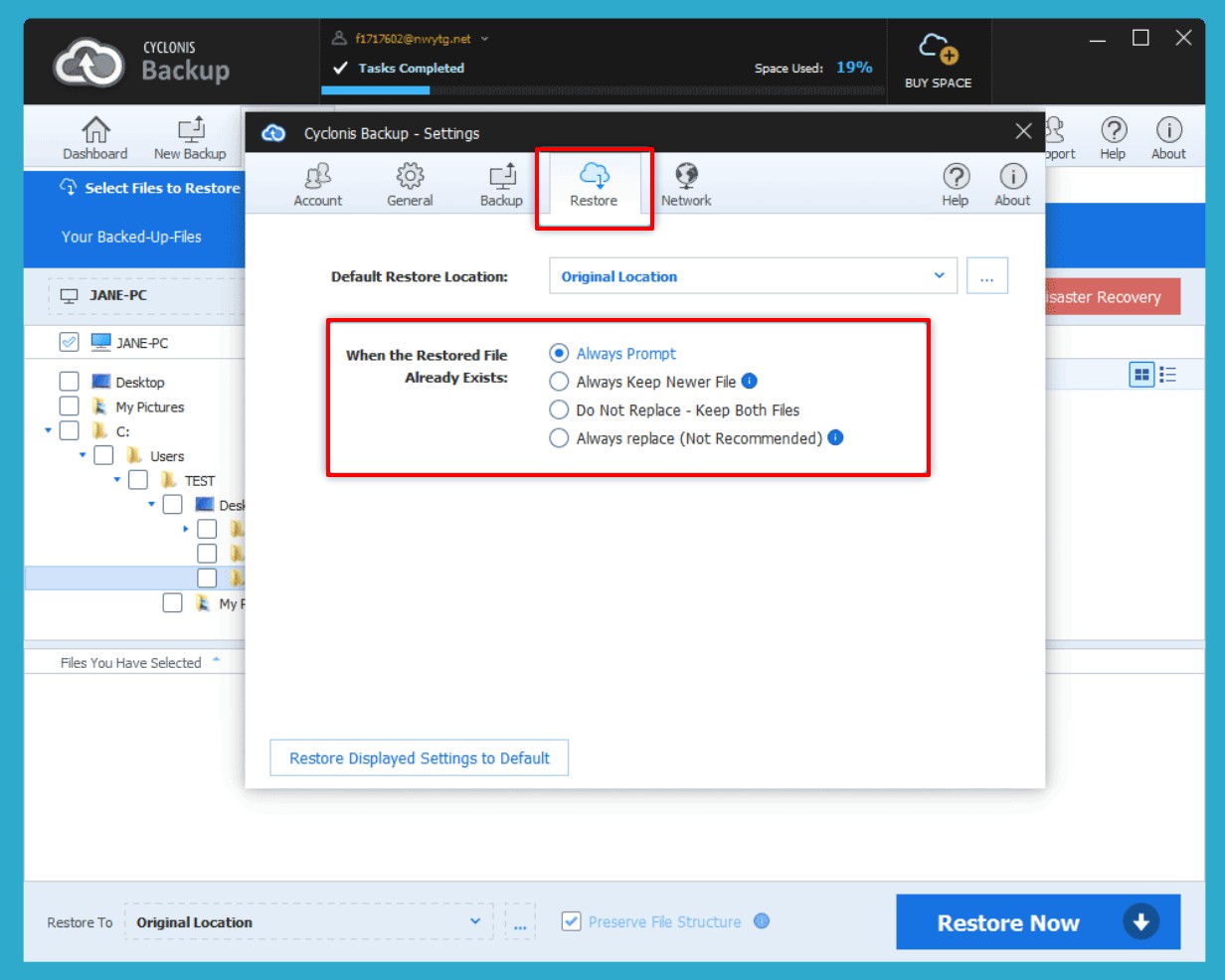Wiederherstellen früherer Versionen von gesicherten Dateien
Wenn Sie eine Datei sichern, die Datei ändern und sie dann erneut sichern, behält Cyclonis Backup standardmäßig sowohl die Originalversion als auch die neue Version der Datei in Ihrem Backup bei. Wenn Sie weitere Änderungen an einer Datei vornehmen, werden neue Versionen gespeichert, wenn Sie zusätzliche Sicherungsvorgängen ausführen. Beim Wiederherstellen können Sie auswählen, welche Version der Datei wiederhergestellt werden soll:
- Starten Sie Cyclonis Backup und gehen Sie zu Meine Backups.
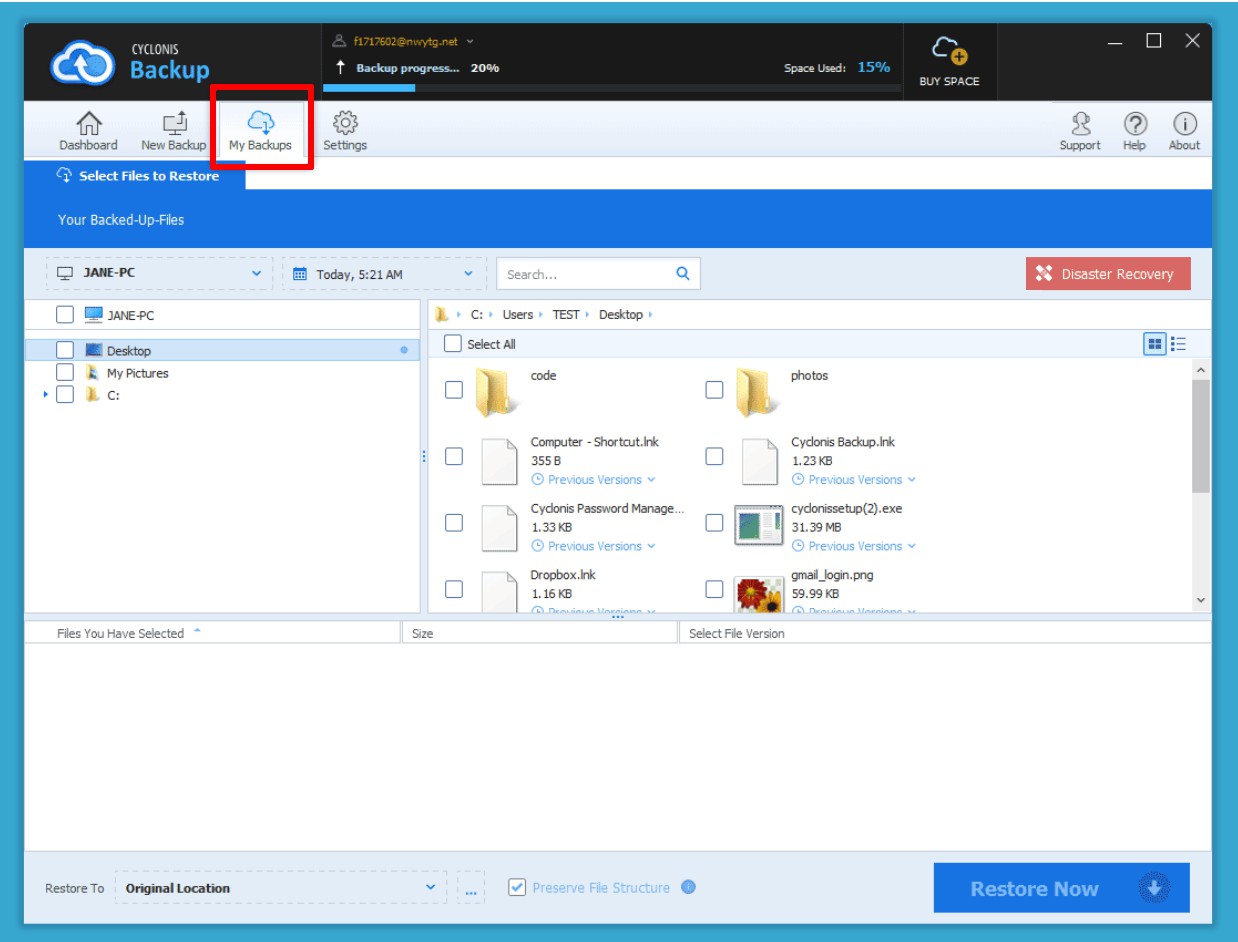
- Über dem Ordnerbaum befindet sich ein Dropdown-Menü (1), in dem standardmäßig Datum und Uhrzeit des letzten Backups angezeigt werden. Beim Öffnen wird ein Kalender (2) angezeigt, in dem alle von Cyclonis Backup gespeicherten Backups angezeigt werden. Wenn Sie ein früheres Datum (3) aus dem Kalender auswählen, zeigt Cyclonis Backup die Dateien und Ordner an, wie sie zu diesem Zeitpunkt auf Ihrem System vorhanden waren. Wenn Sie ein früheres Datum auswählen und Dateien oder Ordner wiederherstellen, werden die zu diesem Zeitpunkt vorhandenen Versionen wiederhergestellt. Diese Funktion kann besonders nützlich sein, wenn Ihre Dateien durch Ransomware kompromittiert oder auf andere Weise beschädigt wurden. Um diese Situation zu beheben, wählen Sie ein Datum aus, bevor die Daten beschädigt wurden, und stellen Sie Ihre Dateien wieder her.
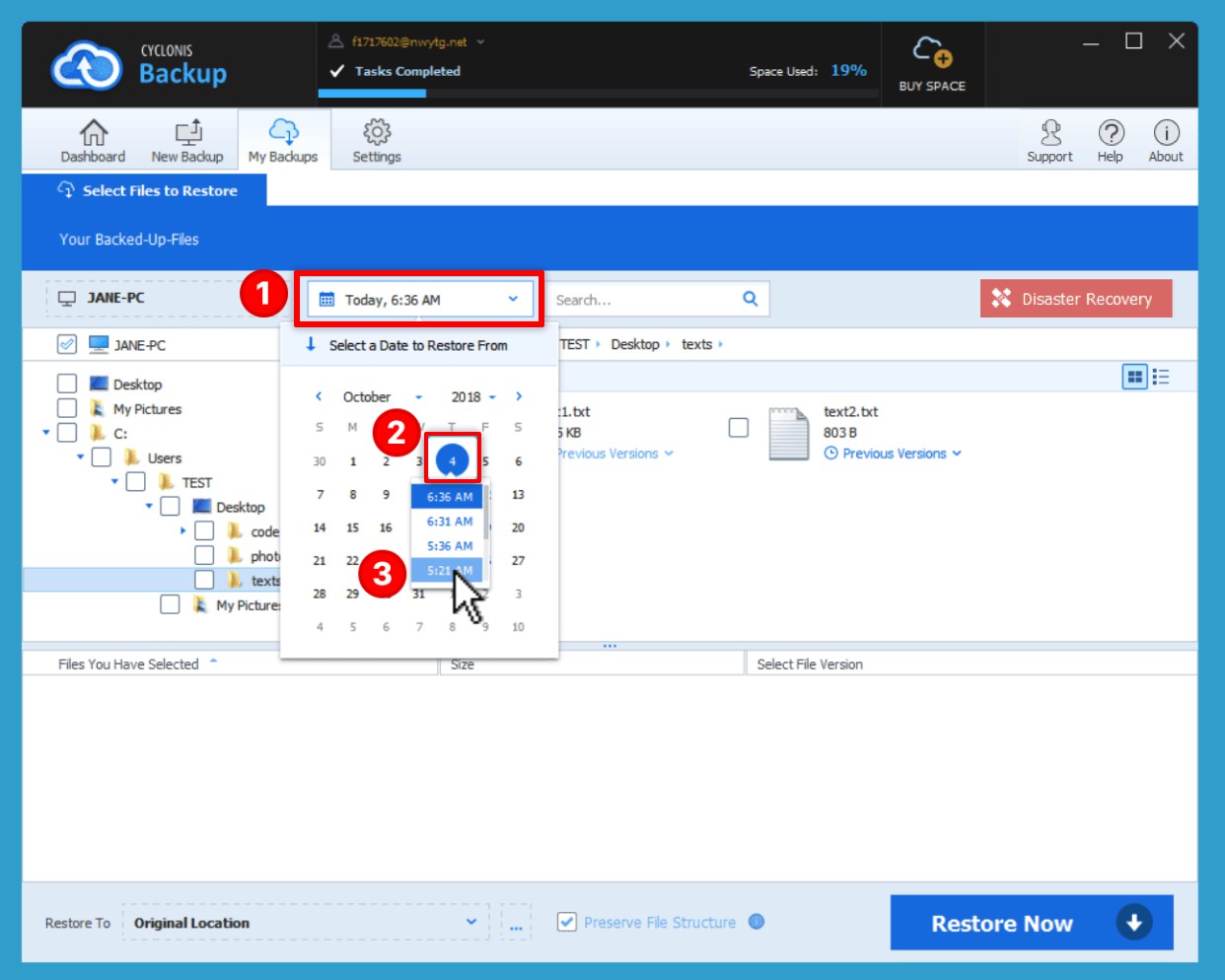
Wenn Cyclonis Backup vorherige Versionen einer Datei gespeichert hat, wird dies durch das Vorhandensein einer früheren Versionen Symbol neben der Datei angezeigt werden. Um eine frühere Version einer bestimmten Datei wiederherzustellen, navigieren Sie zu der Datei, die Sie wiederherstellen möchten, und klicken Sie auf die vorherigen Versionen
Symbol neben der Datei angezeigt werden. Um eine frühere Version einer bestimmten Datei wiederherzustellen, navigieren Sie zu der Datei, die Sie wiederherstellen möchten, und klicken Sie auf die vorherigen Versionen  Dropdown-Liste. Cyclonis Backup zeigt eine Liste früherer Versionen der Datei an, die in Ihrem Backup gespeichert sind. Die vier neuesten Versionen der Datei werden angezeigt. Wenn mehr als vier Versionen der Datei verfügbar sind, klicken Sie auf Alle anzeigen, um alle Versionen anzuzeigen. Suchen Sie die gewünschte Version (nach Sicherungszeit), die Sie wiederherstellen möchten, und wählen Sie sie aus, um diese bestimmte Version zum Wiederherstellungsvorgang hinzuzufügen.
Dropdown-Liste. Cyclonis Backup zeigt eine Liste früherer Versionen der Datei an, die in Ihrem Backup gespeichert sind. Die vier neuesten Versionen der Datei werden angezeigt. Wenn mehr als vier Versionen der Datei verfügbar sind, klicken Sie auf Alle anzeigen, um alle Versionen anzuzeigen. Suchen Sie die gewünschte Version (nach Sicherungszeit), die Sie wiederherstellen möchten, und wählen Sie sie aus, um diese bestimmte Version zum Wiederherstellungsvorgang hinzuzufügen.
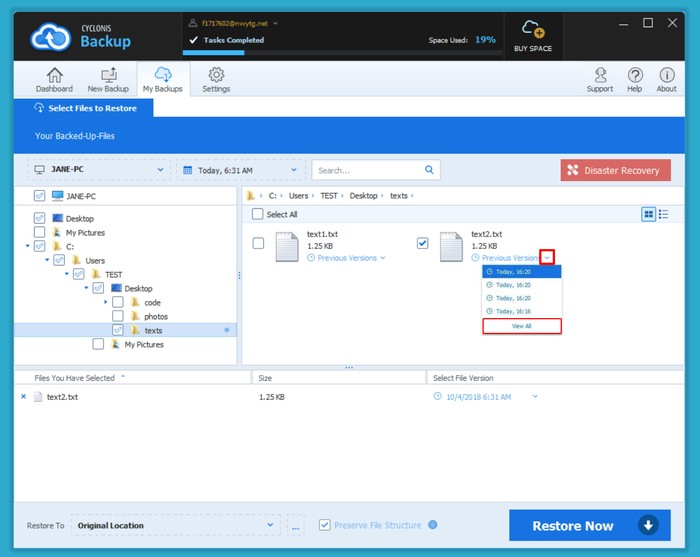
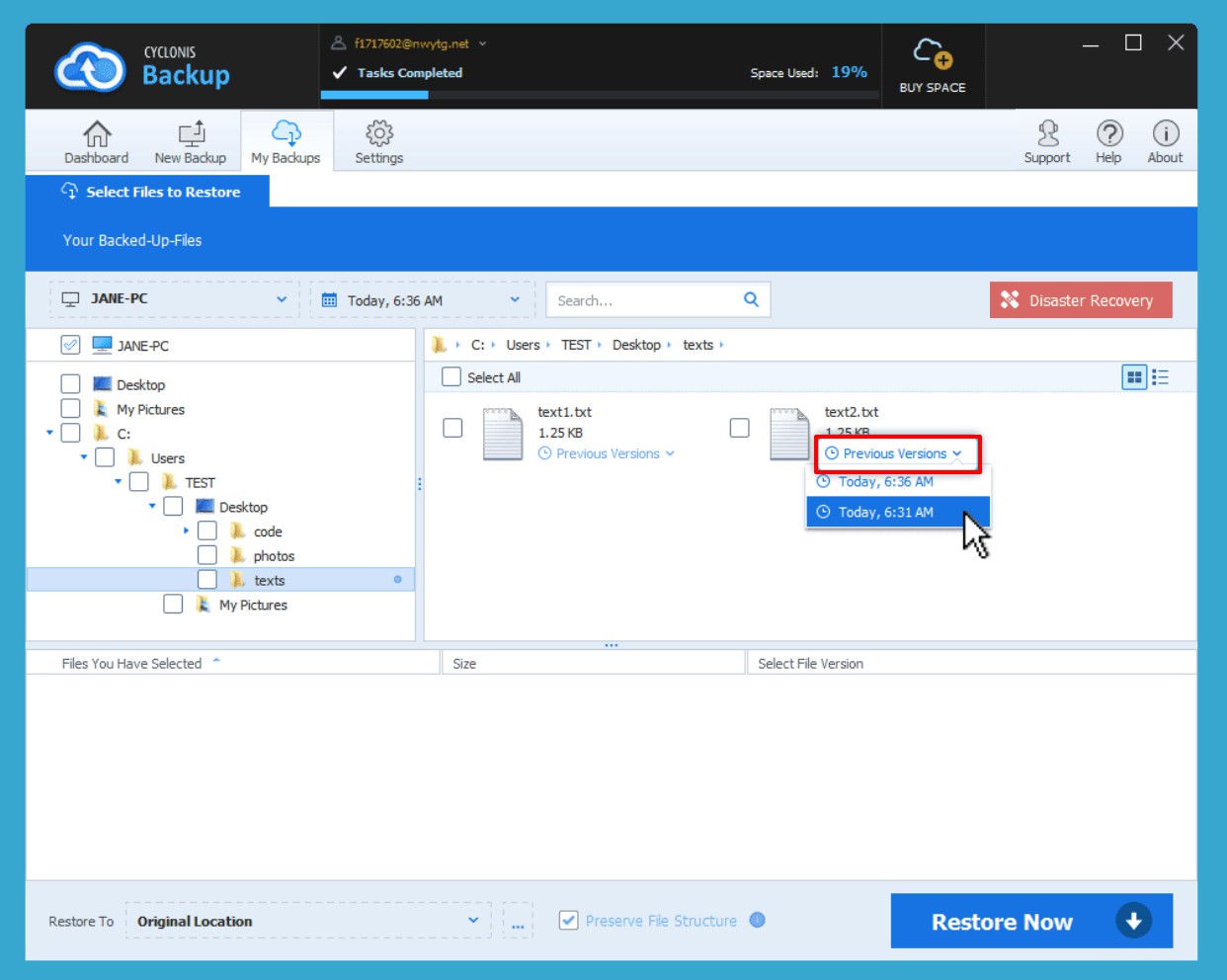
Sie können auch eine frühere Version einer bestimmten Datei wiederherstellen, nachdem Sie die Datei zur Wiederherstellungswarteschlange hinzugefügt haben, indem Sie die gewünschte Version in der Spalte "Dateiversion auswählen" (siehe Abbildung unten) in der Wiederherstellungswarteschlange auswählen.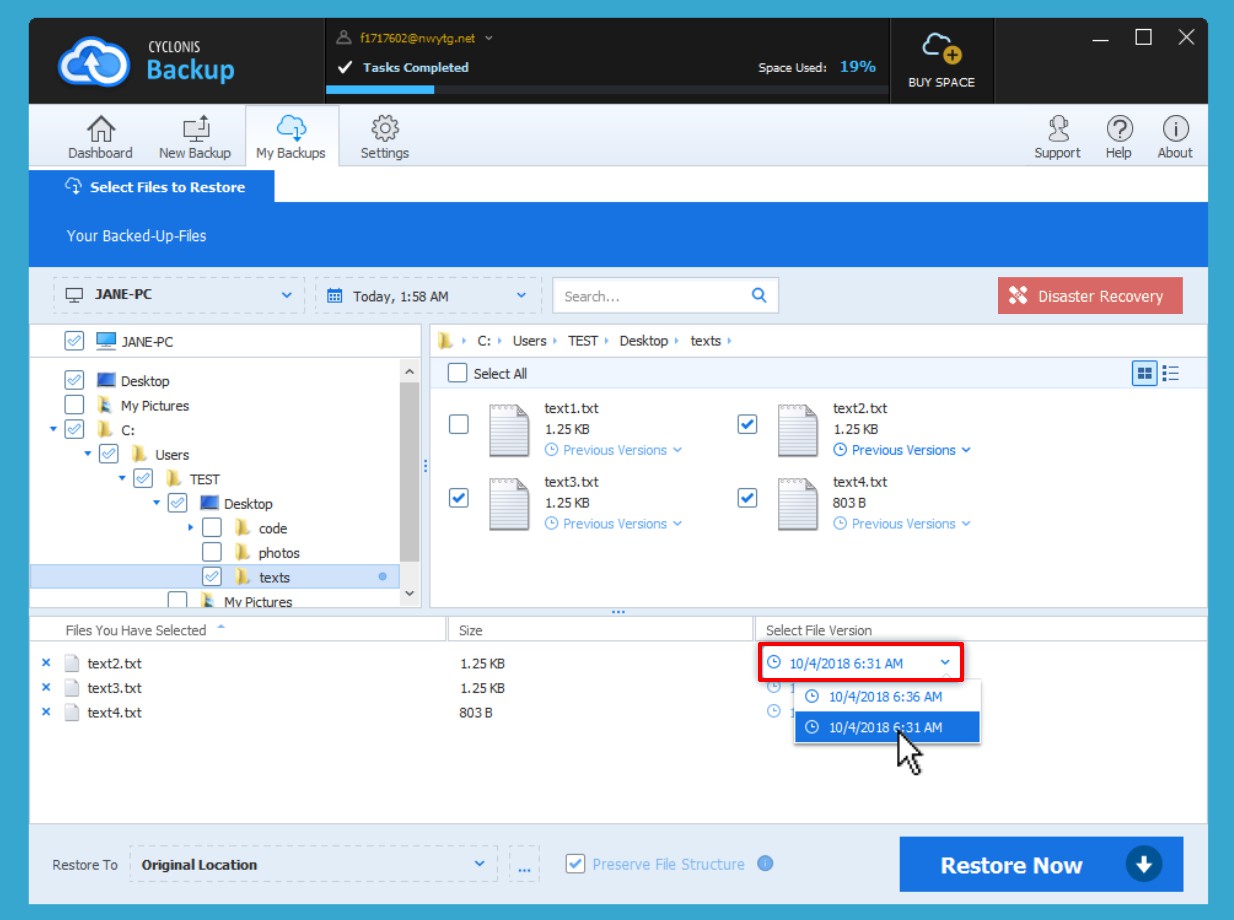
- Wenn Sie die wiederherzustellenden Dateien und Ordner (und bestimmte Versionen) ausgewählt haben, klicken Sie auf Jetzt wiederherstellen, um den Wiederherstellungsvorgang zu starten.
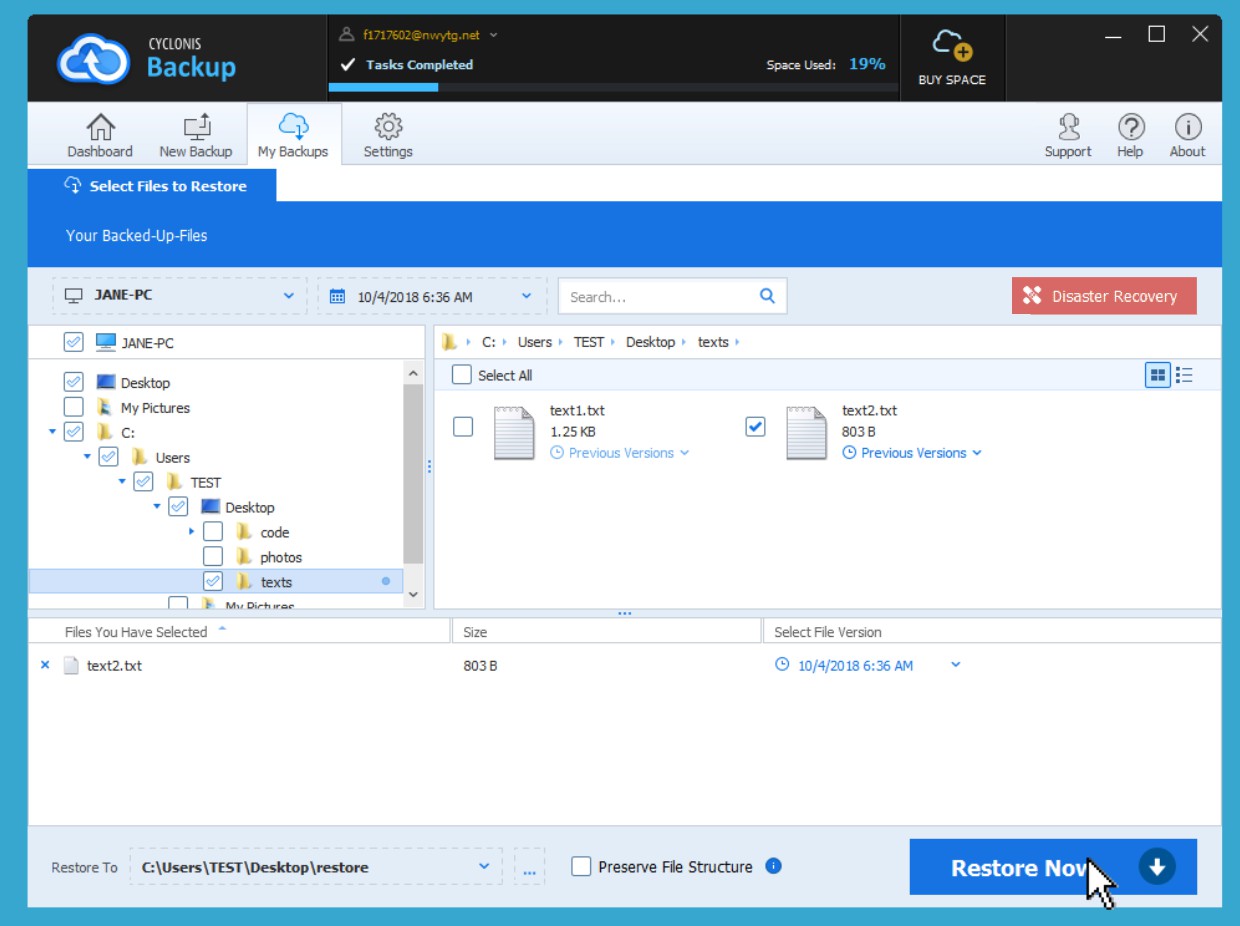
Wenn auf Ihrem System bereits Dateien vorhanden sind, die Sie aus der Cloud wiederherstellen, analysiert Cyclonis Backup die Datei (en) auf Ihrem System und die Sicherungsdatei (en), um festzustellen, ob sie identisch oder unterschiedlich sind. Wenn die Dateien identisch sind, überspringt Cyclonis Backup die Datei. Wenn die Dateien NICHT identisch sind, werden Sie von Cyclonis Backup standardmäßig gefragt, wie Sie fortfahren möchten. Sie haben folgende Möglichkeiten:
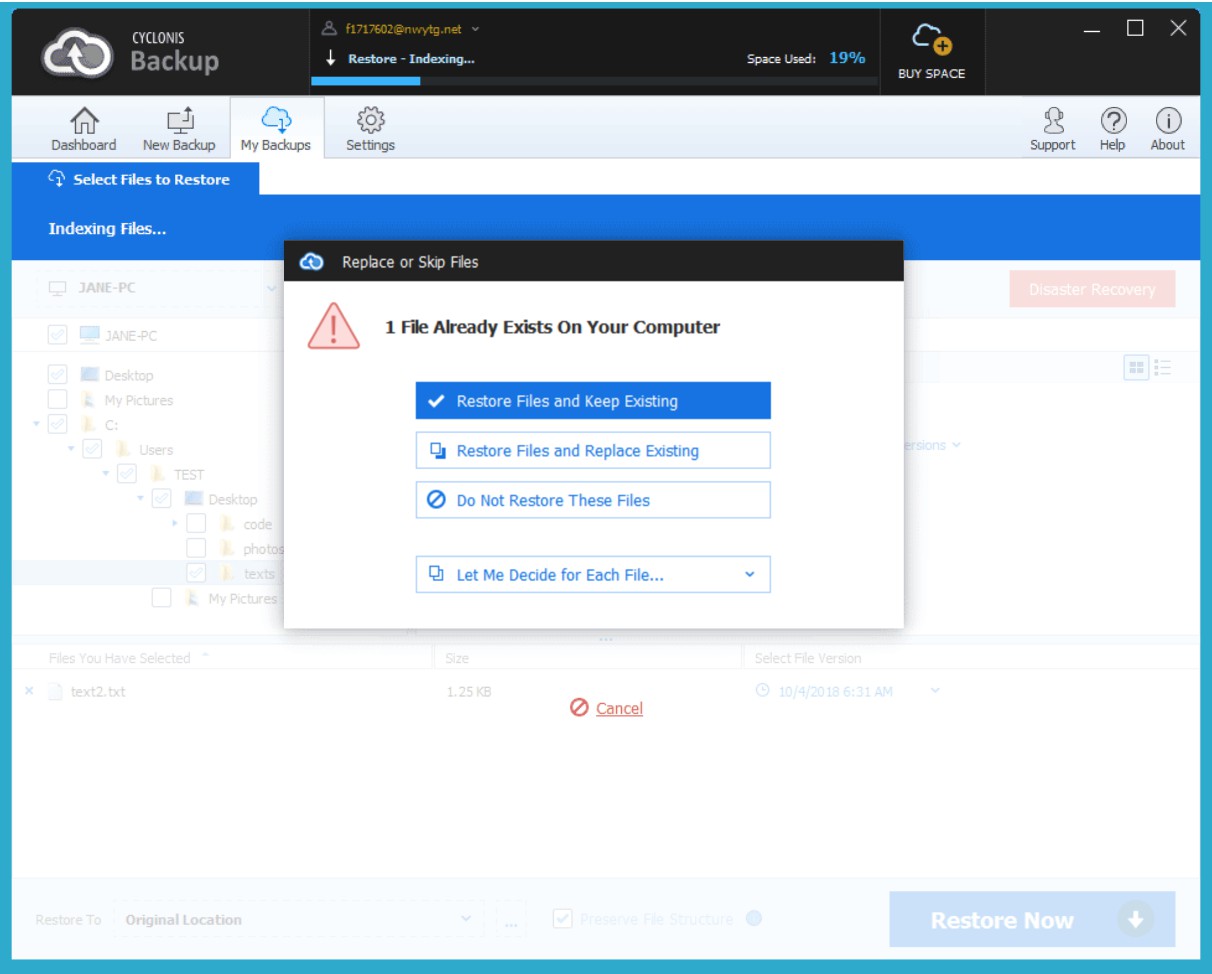
- Dateien wiederherstellen und vorhanden halten - Wenn Sie diese Option auswählen, wird die vorhandene Datei auf Ihrem Computer umbenannt (indem (1), (2), (3) usw. nach dem Dateinamen hinzugefügt wird) und die gewünschte Datei (und Version) aus der Cloud wiederhergestellt und speichert mit seinem ursprünglichen Namen.
- Dateien wiederherstellen und vorhandene ersetzen - Wenn Sie diese Option auswählen, wird die vorhandene Datei auf Ihrem Computer gelöscht und durch die Version ersetzt, die Sie in Cyclonis Backup ausgewählt haben.
- Diese Dateien nicht wiederherstellen - Diese Option bricht den Wiederherstellungsprozess ab.
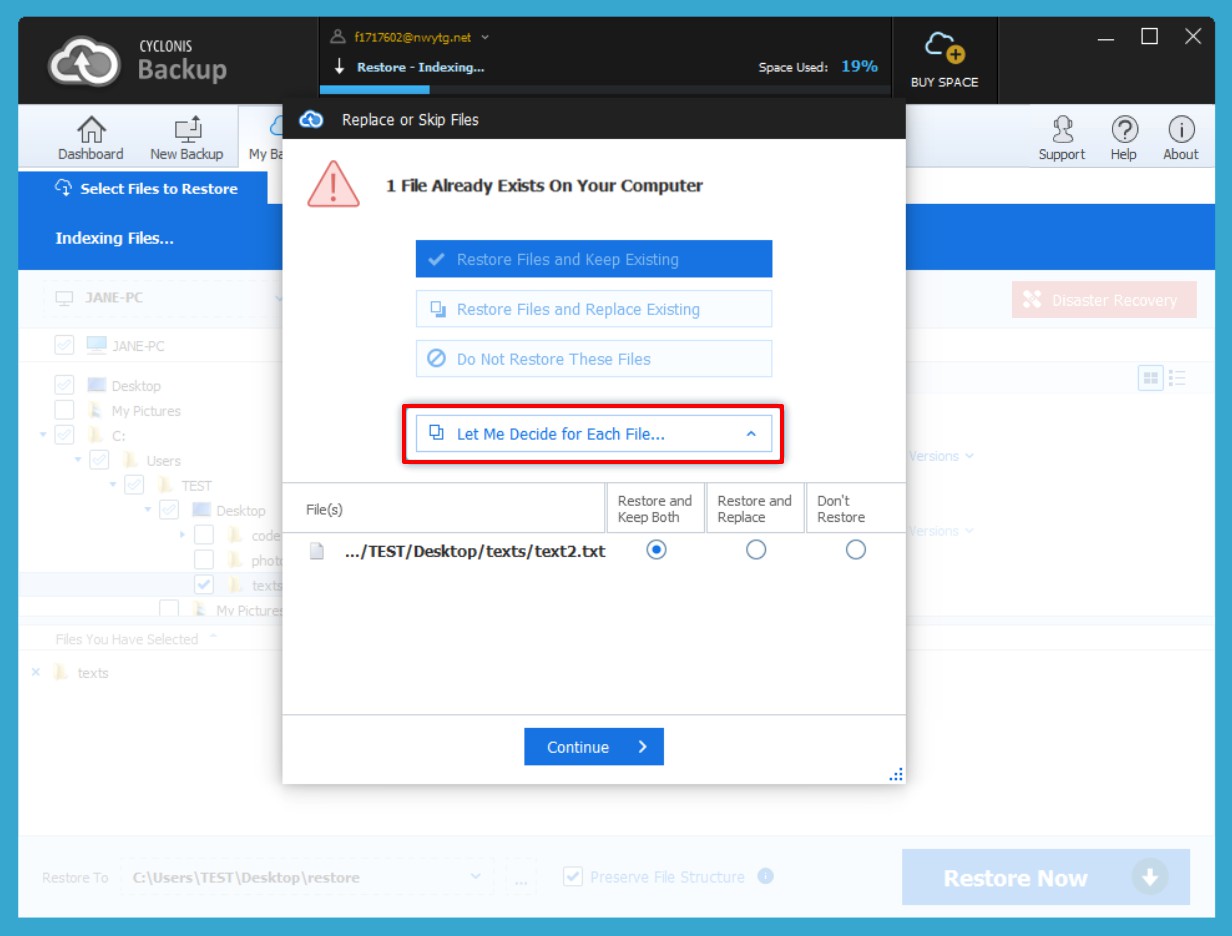
Wenn Sie mehrere Dateien wiederherstellen, wird die im obigen Schritt ausgewählte Option auf alle Dateien im Wiederherstellungsvorgang angewendet. Alternativ können Sie auf Für jede Datei entscheiden lassen ... klicken und dann Datei für Datei eine individuelle Auswahl treffen.
Standardmäßig ist Cyclonis Backup so konfiguriert, von Ihnen eine Reaktion aufzufordern wenn Sie versuchen verschiedene Versionen von Dateien wiederherzustellen, die bereits auf Ihrem System vorhanden sind. Wenn Sie möchten, können Sie das Standardverhalten in den Cyclonis Backup-Einstellungen ändern, indem Sie auf Einstellungen > Wiederherstellen > Wenn die wiederhergestellte Datei bereits vorhanden ist gehen. Sie können aus den folgenden Optionen auswählen:
- Immer auffordern - Diese Option ist standardmäßig aktiviert und fordert Sie bei jedem Wiederherstellungsvorgang auf, bei dem eine andere Version einer Datei auf Ihrem System vorhanden ist.
- Immer neuere Datei behalten - Wenn diese Option ausgewählt ist, vergleicht Cyclonis Backup das Datum der letzten Änderung der lokalen Datei auf Ihrem System mit dem Änderungsdatum der Datei, die aus dem Backup wiederhergestellt wird. Wenn die lokale Datei kürzlich geändert wurde als die wiederhergestellte Datei, überschreibt Cyclonis Backup die lokale Datei NICHT. Wenn die Datei, die aus einem Backup wiederhergestellt wird neuer ist, wird die lokale Datei überschreibt.
- Nicht ersetzen - Beide Dateien behalten - Dies ist die sicherste Option. Jedes Mal, wenn Sie versuchen, eine Datei wiederherzustellen, die bereits auf Ihrer Festplatte vorhanden ist, benennt Cyclonis Backup die vorhandene Datei auf Ihrem Computer um (indem (1), (2), (3) usw. nach dem Dateinamen hinzugefügt wird), wiederherstellt die ausgewählte Datei (und Version) aus der Cloud und speichert sie unter ihrem ursprünglichen Namen. Wenn Sie möchten, können Sie die beiden Dateien manuell überprüfen und entscheiden, welche Sie behalten möchten (oder einfach beide Versionen behalten).
- Immer ersetzen (nicht empfohlen) - Wenn diese Option aktiviert ist, löscht Cyclonis Backup die lokale Datei automatisch und ersetzt sie ohne weitere Bestätigung durch die von Ihnen ausgewählte gesicherte Datei. Beachten Sie, dass das Löschen der lokalen Datei im Allgemeinen NICHT UMKEHRBAR ist und die Verwendung dieser Option zu versehentlichem Datenverlust führen kann.