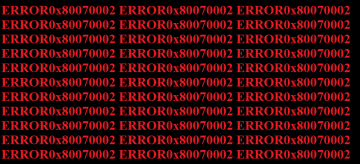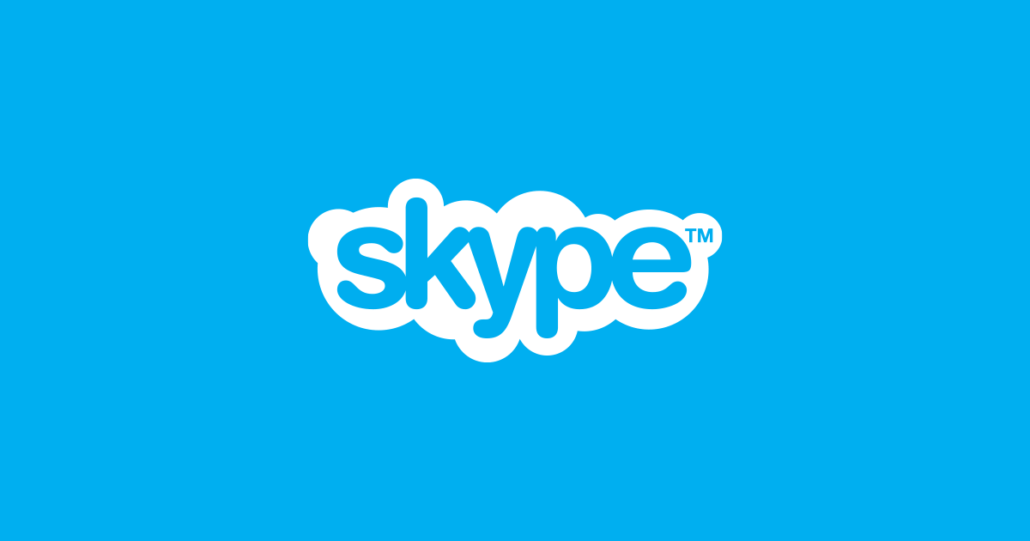Fix Bluetooth Problems on Windows
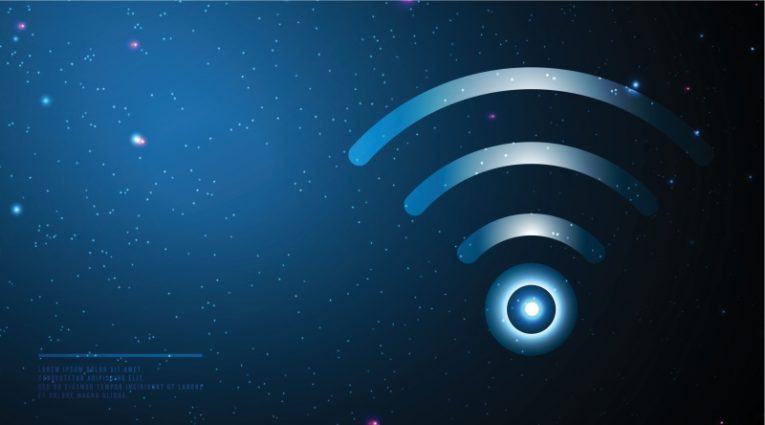
Bluetooth is used for communicating with a large number of PC peripherals, including game controllers, mice and headsets, to name a few. However, it's a relatively common issue to have your Bluetooth adapter acting up and failing to find devices.
This article will go over a few of the easy solutions you can try to eliminate any Bluetooth issues on your Windows system. Bear in mind that those are all solutions related to software and system configuration and will not help with a faulty Bluetooth adapter or an external device using Bluetooth that has hardware issues of its own.
-
Table of Contents
Double check that Bluetooth is enabled in Windows settings
Before trying anything more complicated, first make sure your Bluetooth is enabled in Windows. To do this, click your start menu, then the Settings button with the gear icon. Once you see the settings window, click the "Devices" button. The default selection in the devices view should be the "Bluetooth and other devices" section. Make sure your Bluetooth On / Off switch is in the "on" position, to the right.
-
Disconnect, then reconnect external device
In the same Devices window, with the Bluetooth section open, find the device you have that would not work properly anymore, click to select it and then click the "Remove device" button. This will make Windows forget this device and you will need to add it once again.
To add the device you just removed and hopefully have it working properly once it's re-added, click the plus sign button at the top of the view, labelled "Add Bluetooth or other device". In the small window that comes up, select the first menu item - "Bluetooth". Your adapter should re-scan and find your device again, so you can add it to your system's configuration once again.
-
Reinstall the driver for your Bluetooth adapter
Right click your start menu button and select "Device Manager". In the newly opened device manager window, find and expand the Bluetooth device category. Find your adapter, right click on its icon in the device manager and select "Uninstall device". At this point, simply rebooting Windows should make your system find the Bluetooth adapter, recognize it as a new device without a driver and install the needed driver automatically.
Those three fixes will sort out the vast majority of your Bluetooth issues. If your issues persist, there may be a hardware problem with either your adapter or your external, Bluetooth-enabled device.