Устранение проблем с Bluetooth в Windows
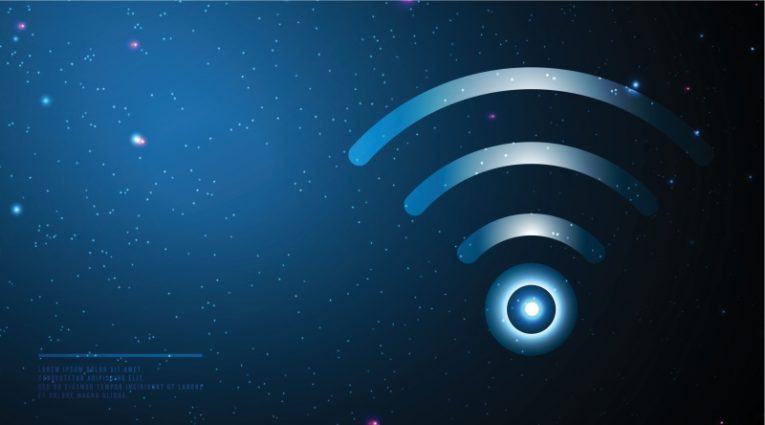
Bluetooth используется для связи с большим количеством периферийных устройств ПК, включая игровые контроллеры, мыши и гарнитуры, и это лишь некоторые из них. Однако это довольно распространенная проблема, когда ваш адаптер Bluetooth срабатывает и не может найти устройства.
В этой статье будут рассмотрены несколько простых решений, которые вы можете попробовать устранить любые проблемы с Bluetooth в вашей системе Windows. Имейте в виду, что все это решения, связанные с программным обеспечением и конфигурацией системы, и они не помогут с неисправным адаптером Bluetooth или внешним устройством, использующим Bluetooth, которое имеет собственные проблемы с оборудованием.
-
Table of Contents
Дважды проверьте, что Bluetooth включен в настройках Windows.
Прежде чем пробовать что-то более сложное, сначала убедитесь, что ваш Bluetooth включен в Windows. Для этого щелкните меню «Пуск», затем кнопку «Настройки» со значком шестеренки. Когда вы увидите окно настроек, нажмите кнопку «Устройства». По умолчанию в представлении устройств должен быть выбран раздел «Bluetooth и другие устройства». Убедитесь, что переключатель включения / выключения Bluetooth находится в положении «включено» справа.
-
Отключите, а затем снова подключите внешнее устройство
В том же окне «Устройства» с открытым разделом Bluetooth найдите имеющееся у вас устройство, которое больше не будет работать должным образом, щелкните его, чтобы выбрать, а затем нажмите кнопку «Удалить устройство». Это заставит Windows забыть об этом устройстве, и вам нужно будет добавить его еще раз.
Чтобы добавить устройство, которое вы только что удалили, и, надеюсь, оно будет работать должным образом после повторного добавления, нажмите кнопку со знаком «плюс» в верхней части экрана с надписью «Добавить Bluetooth или другое устройство». В появившемся небольшом окошке выберите первый пункт меню - «Bluetooth». Ваш адаптер должен повторно просканировать и снова найти ваше устройство, чтобы вы могли снова добавить его в конфигурацию вашей системы.
-
Переустановите драйвер для вашего адаптера Bluetooth.
Щелкните правой кнопкой мыши кнопку меню «Пуск» и выберите «Диспетчер устройств». Во вновь открывшемся окне диспетчера устройств найдите и разверните категорию устройств Bluetooth. Найдите свой адаптер, щелкните правой кнопкой мыши его значок в диспетчере устройств и выберите «Удалить устройство». На этом этапе простая перезагрузка Windows должна заставить вашу систему найти адаптер Bluetooth, распознать его как новое устройство без драйвера и автоматически установить необходимый драйвер.
Эти три исправления решат подавляющее большинство ваших проблем с Bluetooth. Если проблема не устранена, возможно, проблема в оборудовании адаптера или внешнего устройства с функцией Bluetooth.





